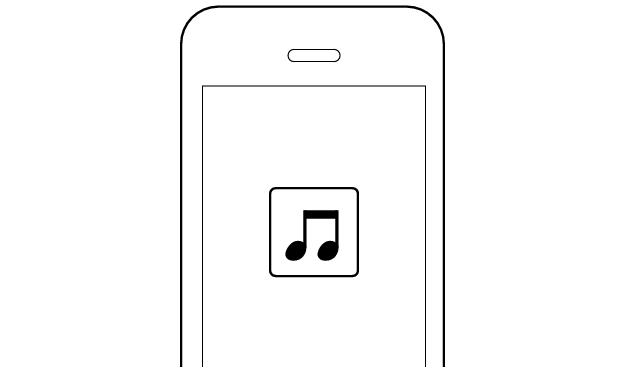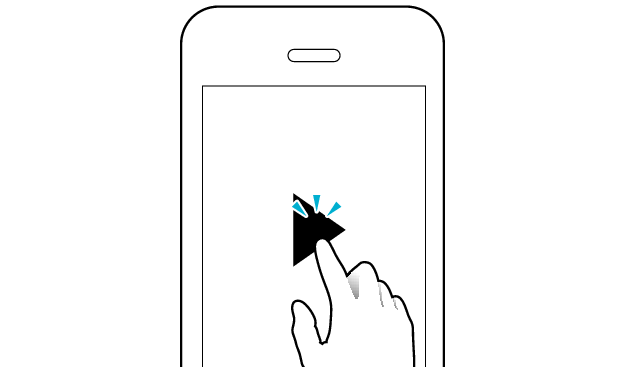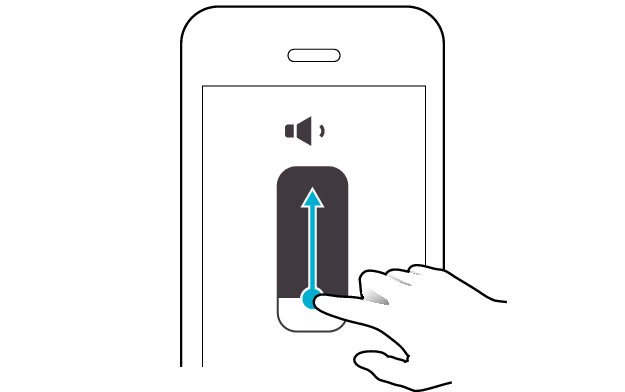Sound is interrupted
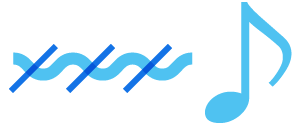
The following describes possible solutions when the sound is interrupted.
Try the methods below to see whether they help to resolve the problem.
Communication with the device may sometimes be unstable.
Changing the position or orientation of the device
If there is an obstructing object (our body, metal, wall, etc.) between the device and the earphones, use the device upon moving it to a position that allows for most stable communication, such as by inserting it into the rear pocket instead of the front pocket.
Also, orientation of the device may have a significant impact on communication.
Use the connected device in a position or orientation that allows for the most stable communication.
Select the state after checking
Thank you for using Troubleshooting Guide.
The audio may be interrupted when the low latency mode is on.
Turning off the low latency mode
Tap the touch sensor area on the R side of the earphones quickly for 4 times
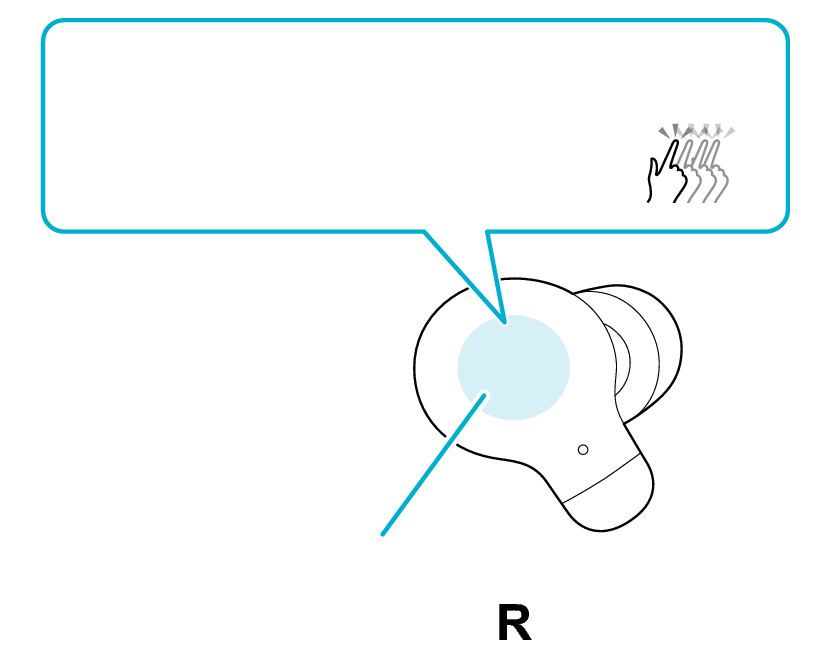
Toggling on/off the low latency mode
4x
Touch sensor area
The function toggles on/off.
The audio guidance can be heard when the function is toggled on/off.
Select the state after checking
Thank you for using Troubleshooting Guide.
Operation of the device may sometimes be unstable.
Reducing the number of apps running on the device
Multiple apps that are running concurrently on devices such as a smartphone might slow down the apps and cause sound interruptions.
Select the state after checking
Thank you for using Troubleshooting Guide.
The battery level of the earphones might be running low.
Sound tends to be interrupted when the remaining battery level is low.
If there are frequent sound interruptions, charge the earphones.
Charging the earphones
-
Charge the charging case
-
Insert the earphones into the charging case
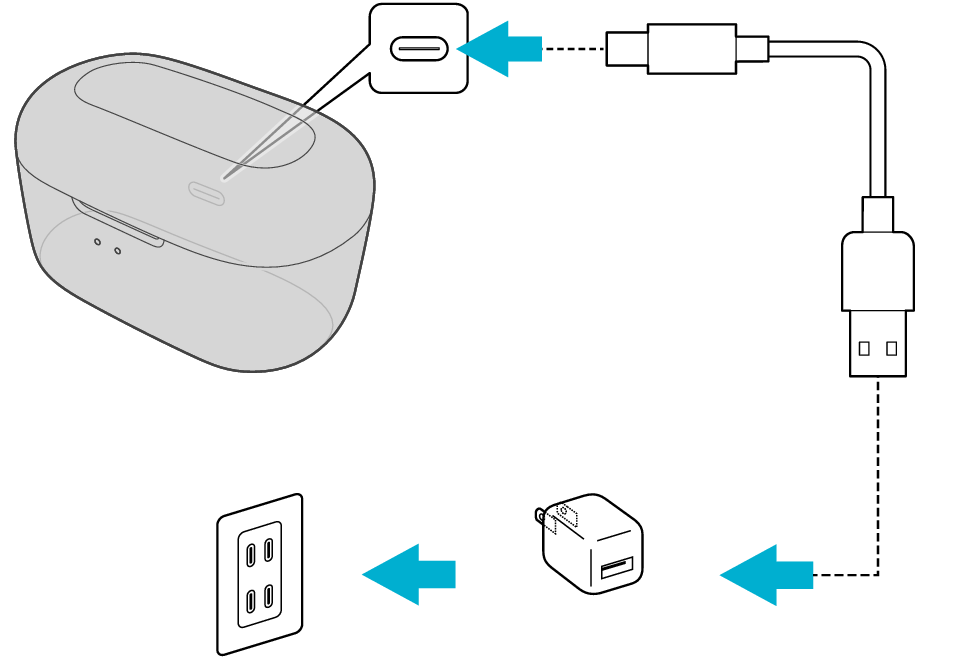
5V TYPE
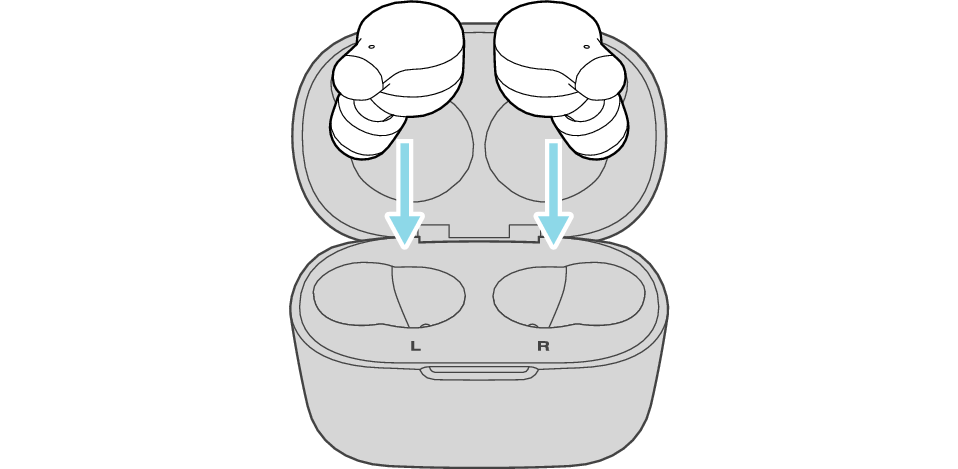
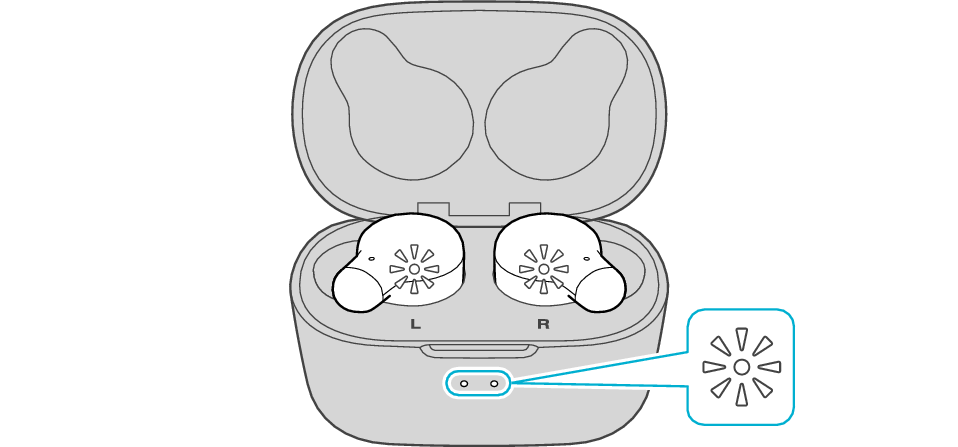
The earphones power off and charging starts.
During charging, the indicators on the earphones light up. Also, the indicator light on the charging case will turn on for a few seconds.
When charging the earphones or charging case that have not been used for a long period of time, it might take some time for the indicators to light up. Wait for the indicators to light up.
Click here if the indicators do not light up or start flashing >>
When charging is complete, the indicators on the earphones will turn off.
Select the state after checking
Thank you for using Troubleshooting Guide.
Communication of the device may sometimes be unstable depending on the environment.
Using the earphones at a different location
Sound may be interrupted if the earphones are subject to radio interference at crowded areas or beside microwave ovens and other electronic equipment that emits radio waves.
Also, radio waves are transmitted and received both directly and via reflections from walls and other objects during Bluetooth® communication, so sound may also be interrupted even at places with good visibility and no obstructing objects.
This is a characteristic of Bluetooth® communication and is not a malfunction.
If there are frequent sound interruptions, use the earphones at a different location.
Select the state after checking
Thank you for using Troubleshooting Guide.
Restoring the earphones to the initial settings and re-establishing the connection may help to solve the problem.
Follow the steps below to check whether there is any abnormality with the sound output.
Restoring settings to the initial state
Start by deleting the registration information of this unit from the BLUETOOTH setting on the BLUETOOTH device. Charge the charging case.
Remove the earphones once if they are inserted into the charging case.
To restore the factory settings, follow the steps below to initialize the settings of both the L and R earphones.
-
Insert the L and R earphones into the charging case
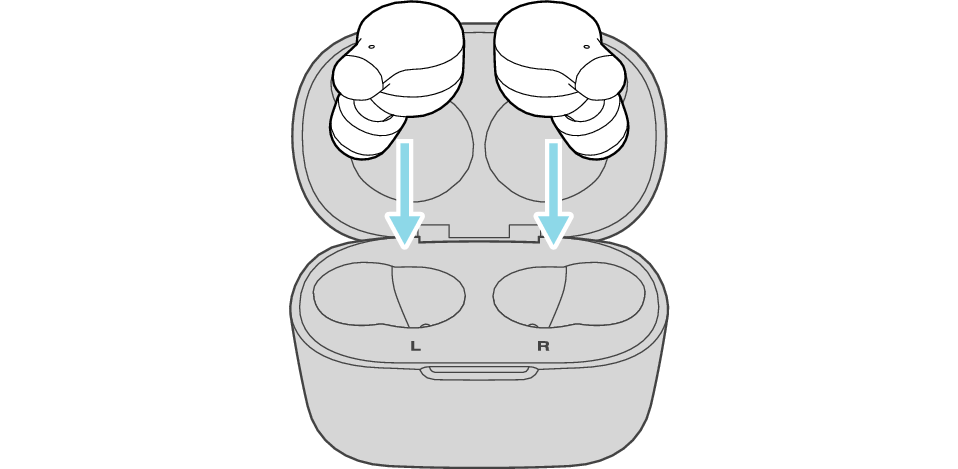
Start by restoring the settings of the L earphone to the factory default.
-
Remove both earphones from the charging case and place only the L earphone back in again
-
Touch and hold the touch sensor area on the L side of the earphones for about 15 seconds to initialize
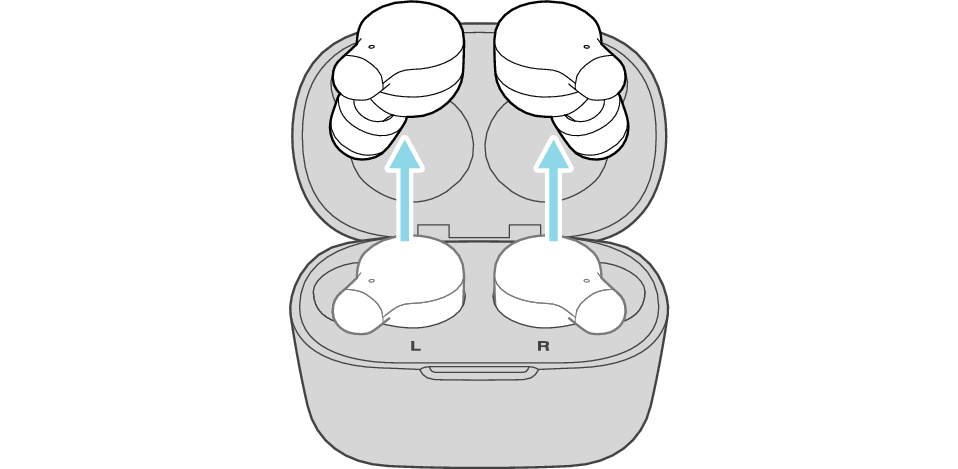
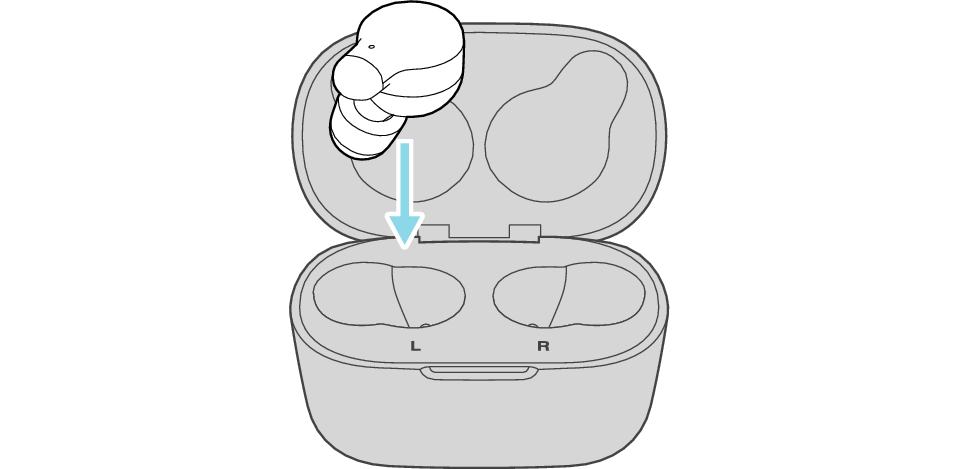
After a few seconds, the indicator on the L earphone and charging case will light up.
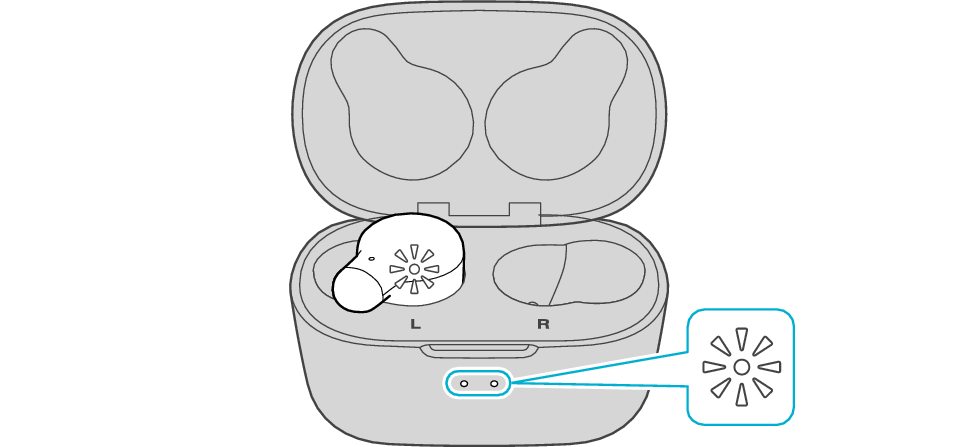
Click here if the indicators do not light up or start flashing >>
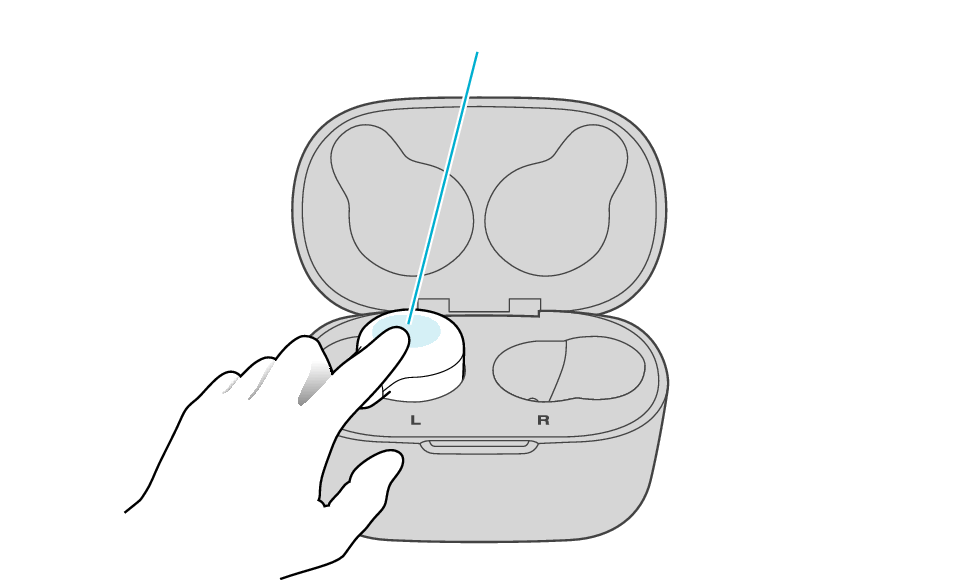
Touch sensor area
Release your finger after the indicator on the L side blinks twice.
If the indicator doesn’t flash, perform the initialization process again from the start.
Next, restore the settings of the R earphone to the factory default.
-
Insert the R earphone into the charging case
-
Touch and hold the touch sensor area on the R side of the earphones for about 15 seconds to initialize
-
Remove both earphones at the same time
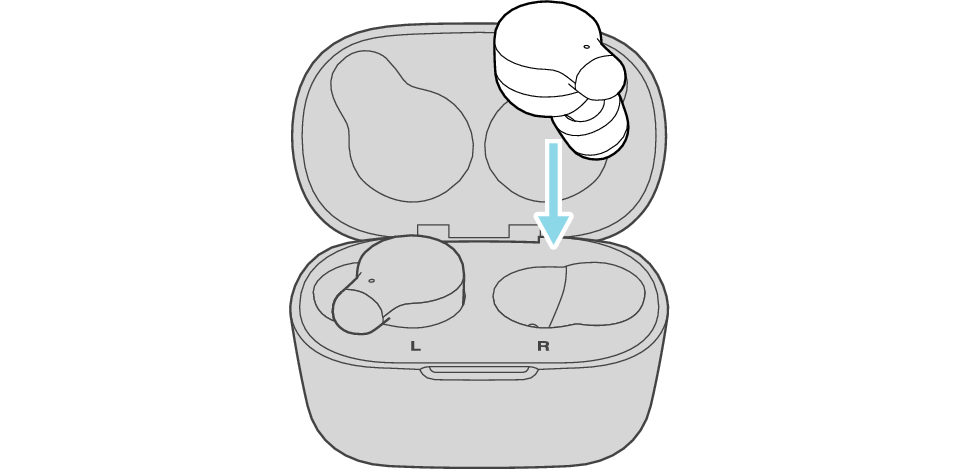
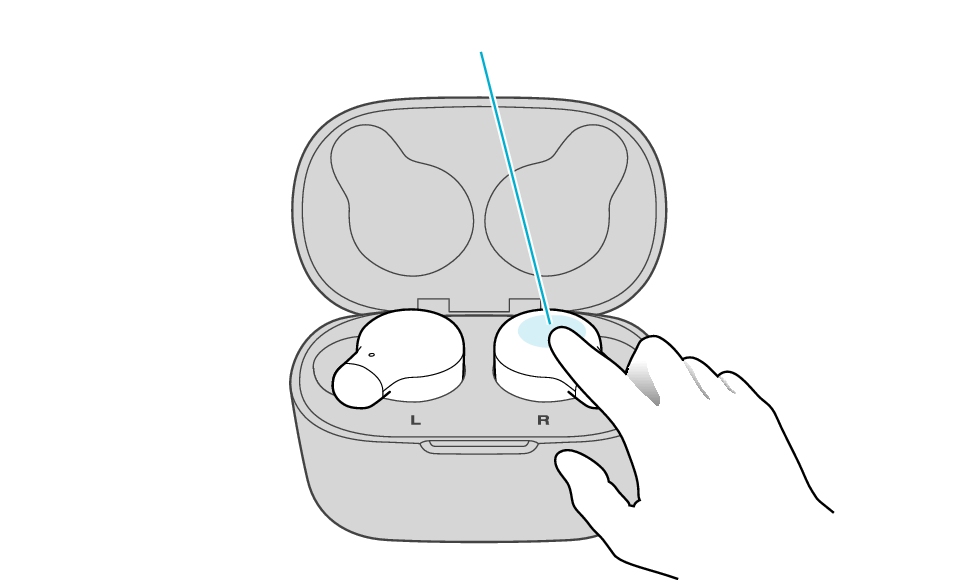
Touch sensor area
Release your finger after the indicator on the R side blinks twice.
If the indicator does not flash, repeat from the start of step 5 again.
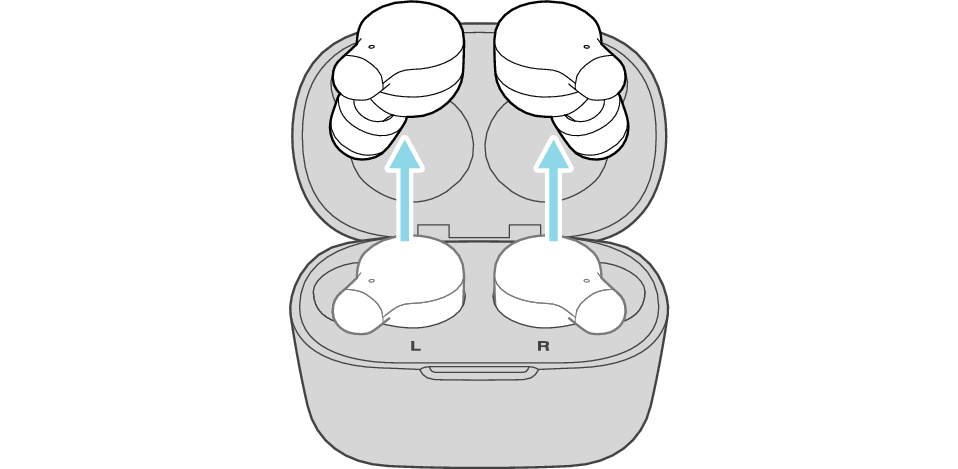
The indicator on both earphones lights up and the power turns on.
After a short while, the indicator on one earphone will flash every 5 seconds and the indicator on the other earphone will flash quickly. The earphones are now ready for device pairing.
After taking out the earphones, move the L and R earphones close to the device to pair with.
Connecting to a Device
Turn on the BLUETOOTH connection setting of the device and select “JVC HA-A25T”
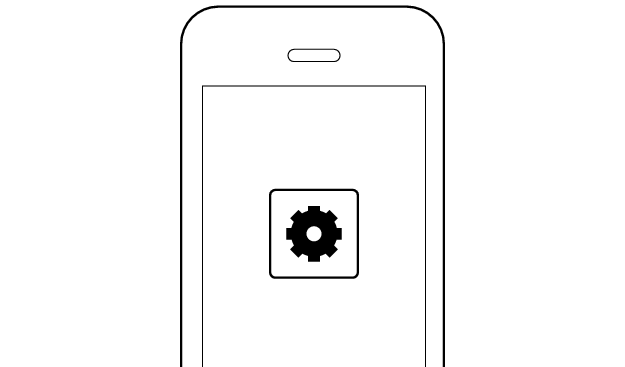
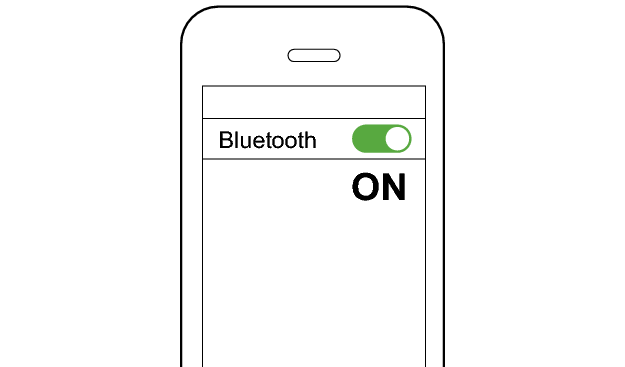
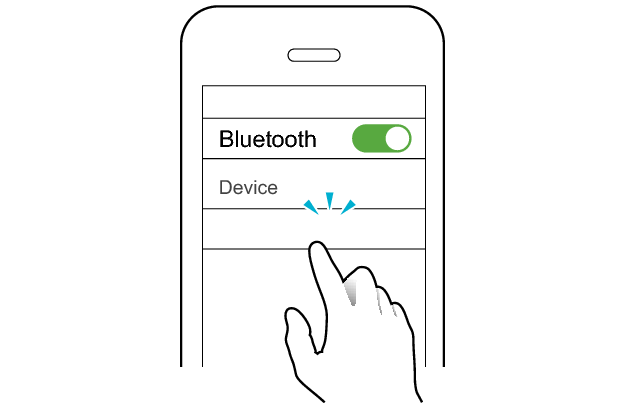
JVC HA-A25T
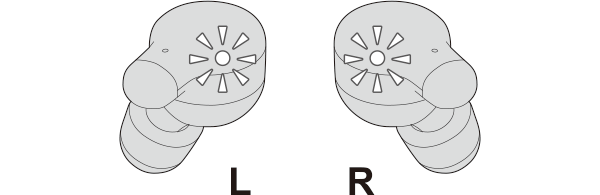
The earphones are connected to the device if the indicators on both sides of the earphones are flashing every 5 seconds.
Apps and Volume Control on the Connected Device
-
Open an app and play
-
Adjust the volume