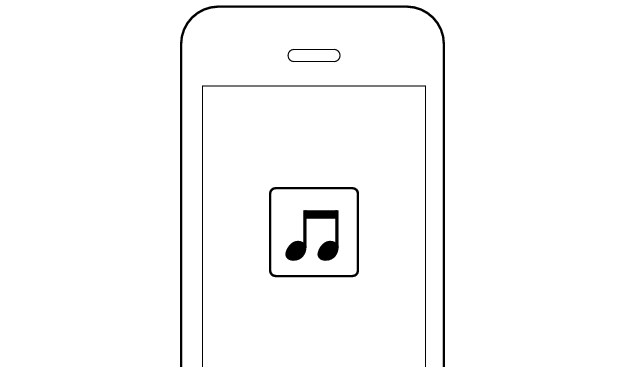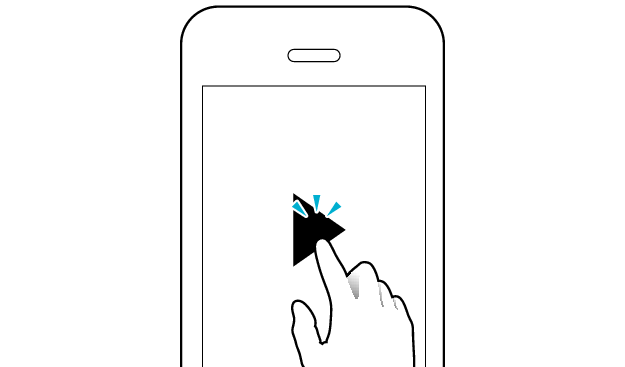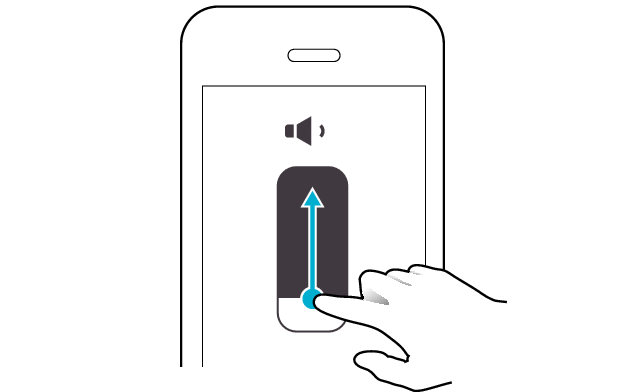No sound from both sides of the earphones
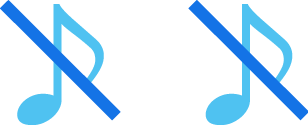
Check the state of the earphones.
Remove the earphones from the charging case and check the status of the indicators.
The earphones are properly connected to the device.
Check the app settings and volume.
Apps and Volume Control on the Connected Device
-
Open an app and play
-
Adjust the volume
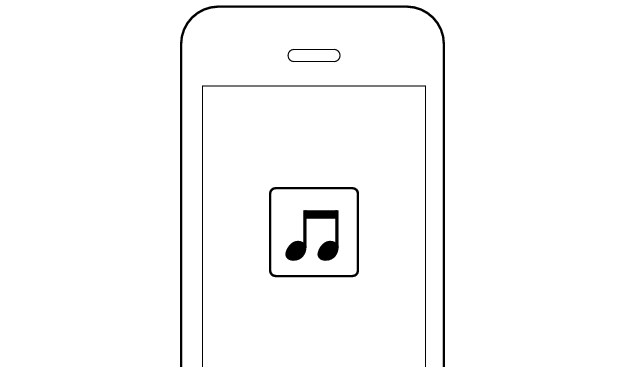
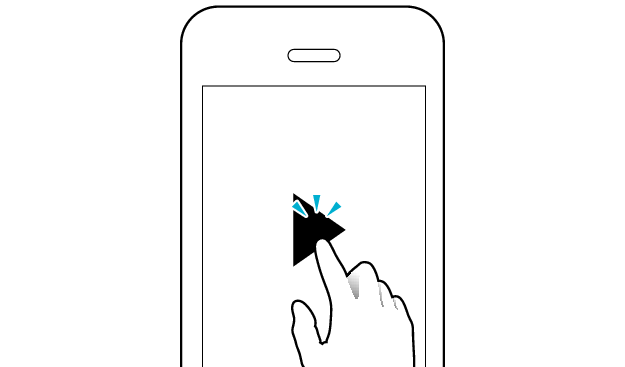
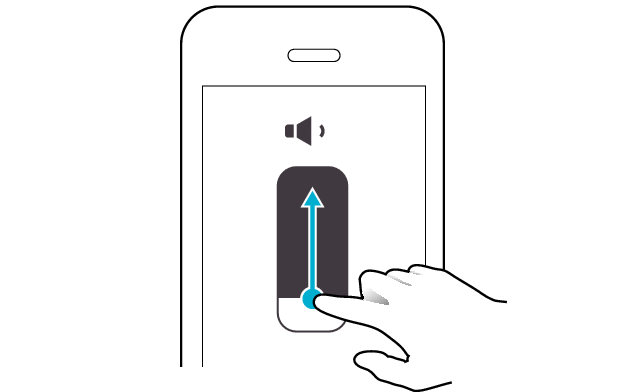
Select the state after checking
Thank you for using Troubleshooting Guide.
Restoring the earphones to the initial settings and re-establishing the connection may help to solve the problem.
Follow the steps below to check whether there is any abnormality with the sound output.
Restoring settings to the initial state
-
Insert the earphones into the charging case
-
Touch and hold the touch sensor area on the L side of the earphones for about 15 seconds to initialize
-
Touch and hold the touch sensor area on the R side of the earphones for about 15 seconds to initialize
-
Remove both earphones at the same time
Start by deleting the registration information of this unit from the BLUETOOTH setting on the BLUETOOTH device. Charge the charging case.
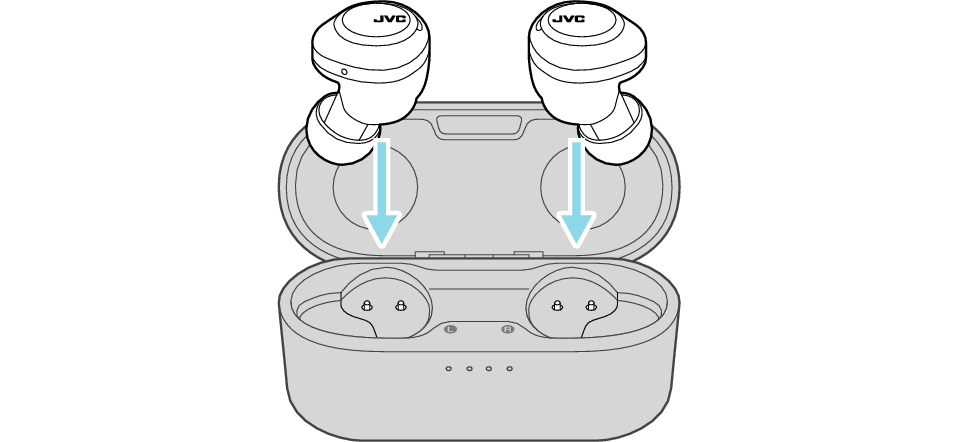
After a few seconds, the indicators on the earphones and charging case will turn on.
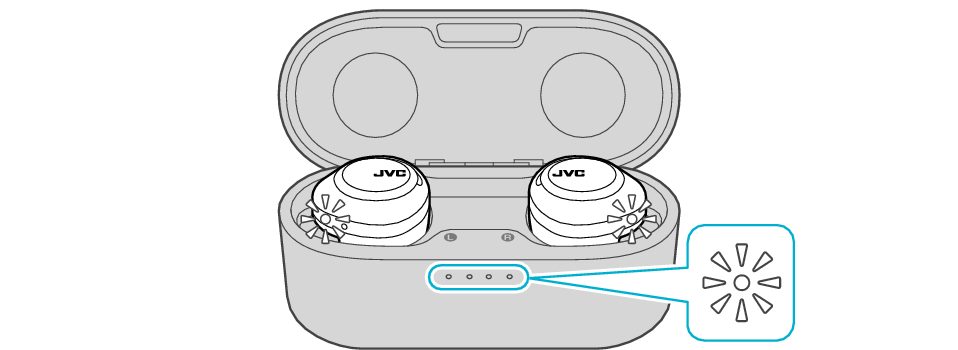
Click here if the indicators do not light up or start flashing >>

Touch sensor area
Release your finger after the indicator on the L side blinks twice.
If the indicator does not flash, repeat step 2 from the beginning.

Touch sensor area
Release your finger after the indicator on the R side blinks twice.
If the indicator doesn’t flash, perform the initialization process again from the start.
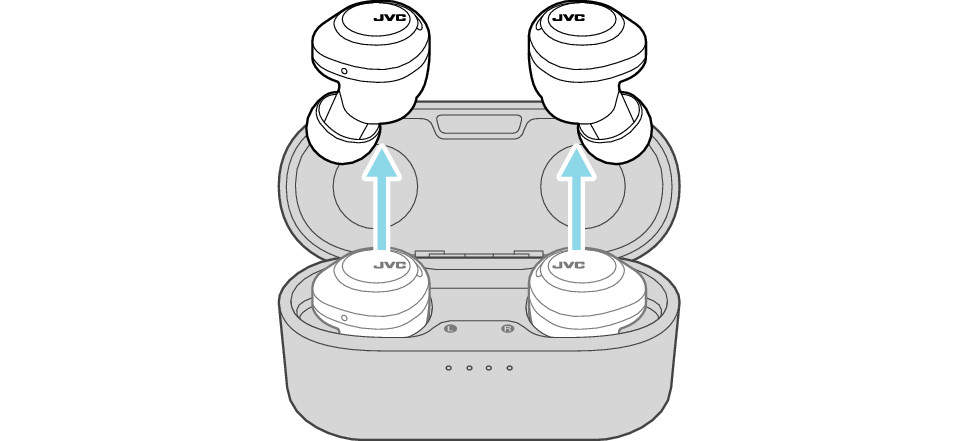
The indicator on both earphones lights up and the power turns on.
After a short while, the indicator on one earphone will flash quickly and repeatedly and the indicator on the other earphone will flash twice slowly and repeatedly. The earphones are now ready for device pairing.
After taking out the earphones, move the L and R earphones close to the device to pair with.
Connecting to a Device
Turn on the BLUETOOTH connection setting of the device and select “JVC HA-FW1000T”
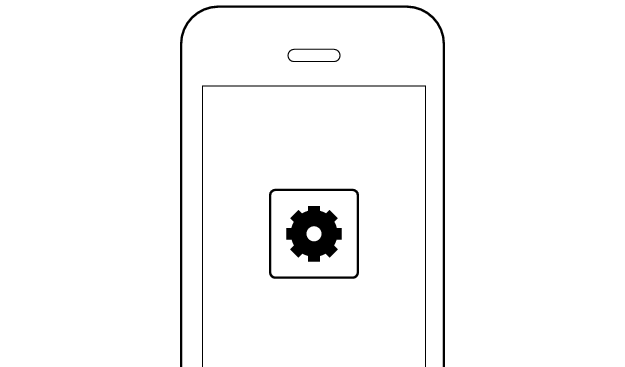
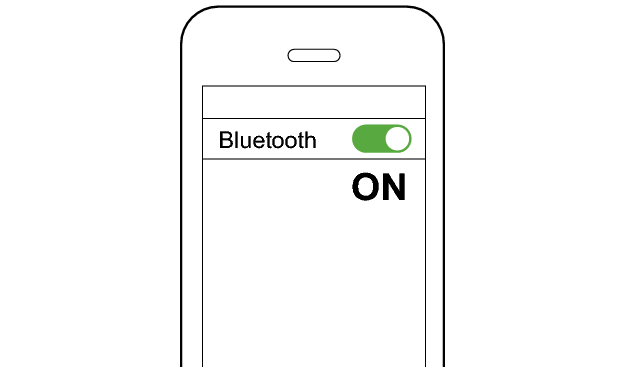
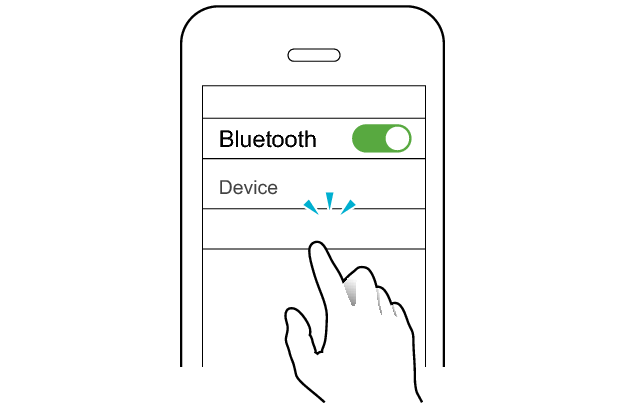
JVC HA-FW1000T
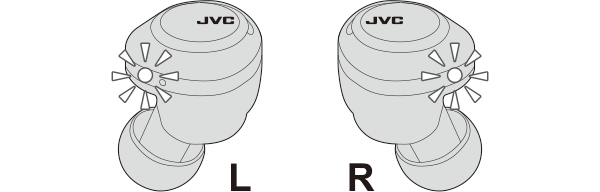
The earphones are connected to the device if the indicators on both sides of the earphones are flashing every 5 seconds.
Apps and Volume Control on the Connected Device
-
Open an app and play
-
Adjust the volume
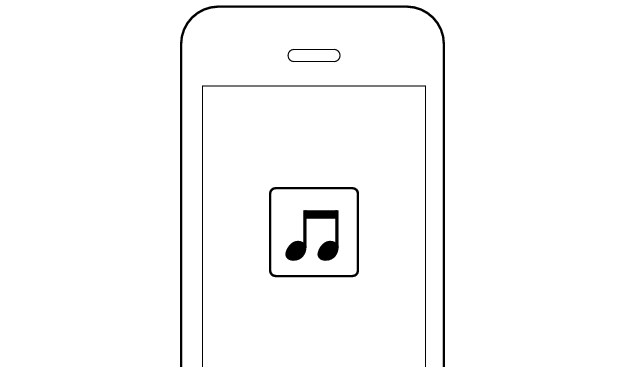
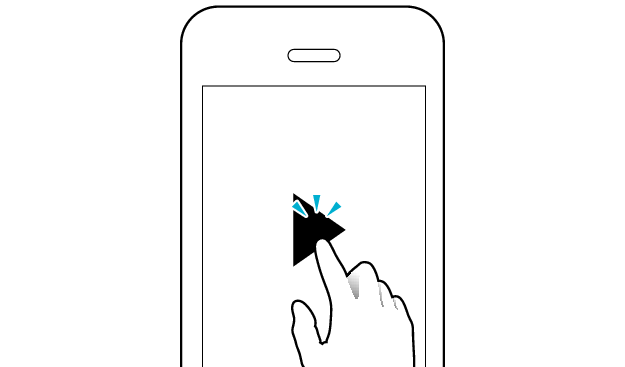
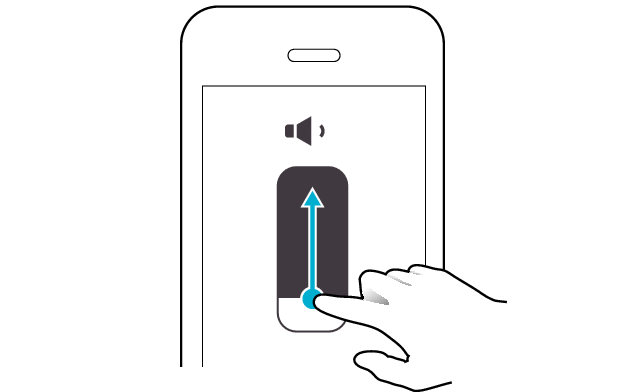
Select the state after checking
Thank you for using Troubleshooting Guide.
There seems to be a problem with the product.
If you require more assistance, please contact your local JVC customer support.
The power is off if there is no light on the earphone.
Check whether the power of the earphones can be turned on.
Turn on the power of the earphones
With the light turned off, put on the earphone. Then, press and hold the touch sensor area for about three seconds.
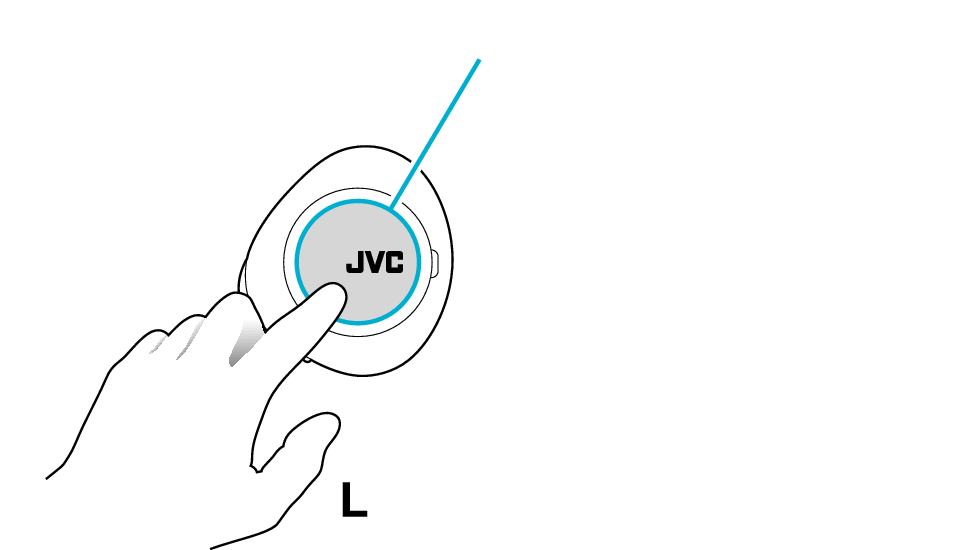
Touch sensor area
The L side of the earphone is used in the illustration above.
The power of the earphones is on if the L and R indicators are flashing (regardless of how the light flashes).
Select the state after checking
Return to the top of the page and re-select the pattern in which the indicators are flashing.
The earphones have run out of power.
Charge the earphones followed by reconnecting to check whether sound can be heard properly.
Charging the earphones
-
Charge the charging case
-
Insert the earphones into the charging case
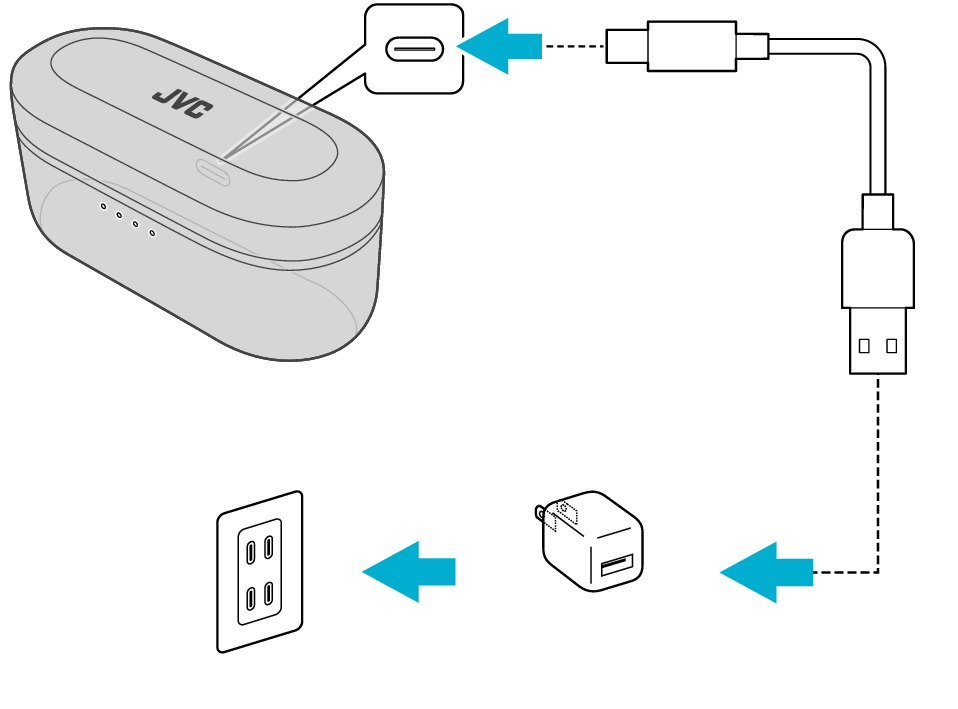
5V TYPE
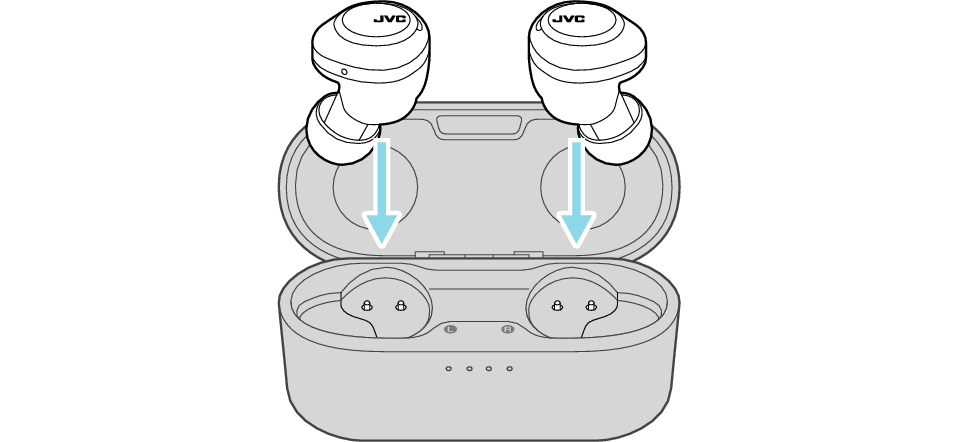
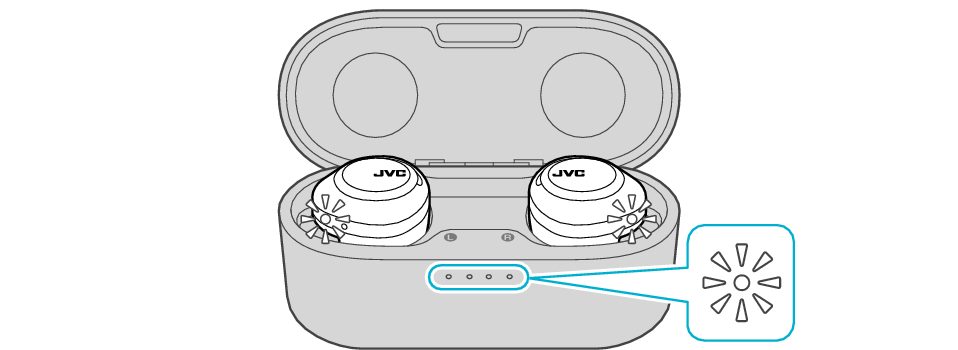
The earphones power off and charging starts.
During charging, the indicators on the earphones light up. Also, the indicator light on the charging case will turn on for a few seconds.
When charging the earphones or charging case that have not been used for a long period of time, it might take some time for the indicators to light up. Wait for the indicators to light up.
Click here if the indicators do not light up or start flashing >>
When charging is complete, the indicators on the earphones will turn off.
Connecting to a Device
-
Remove both earphones at the same time
-
Turn on the BLUETOOTH connection setting of the device and select “JVC HA-FW1000T”
Be careful not to touch the touch sensor area when taking them out.
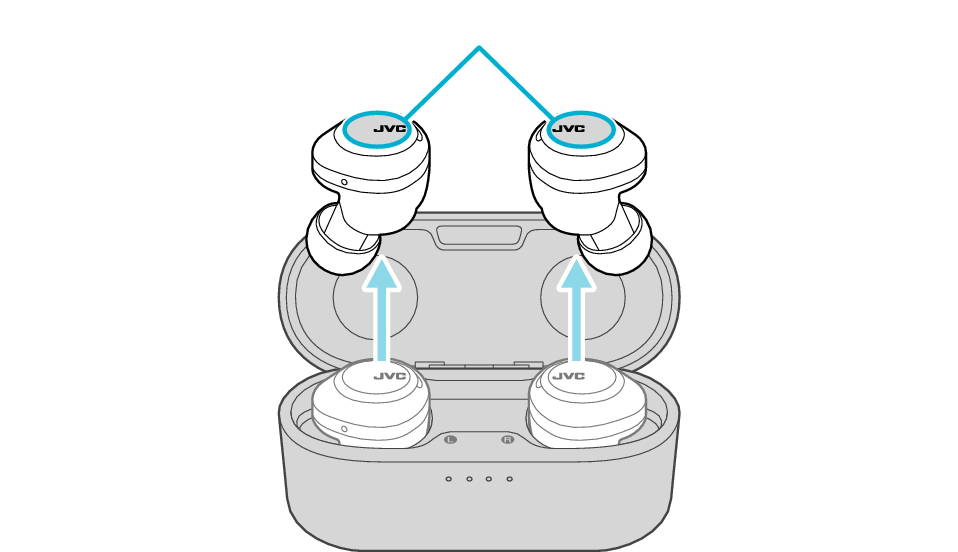
Touch sensor area
The indicator on both earphones lights up and the power turns on.
After a short while, the indicator on one earphone will flash every 5 seconds and the indicator on the other earphone will flash quickly. The earphones are now ready for device pairing.
After taking out the earphones, move the L and R earphones close to the device to pair with.
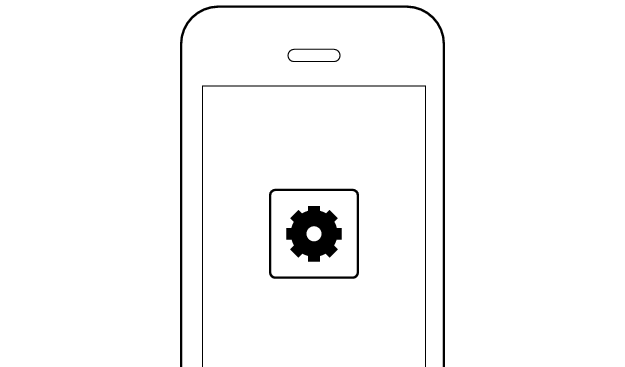
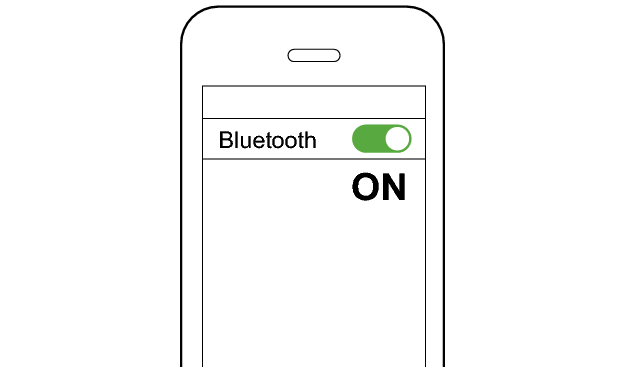
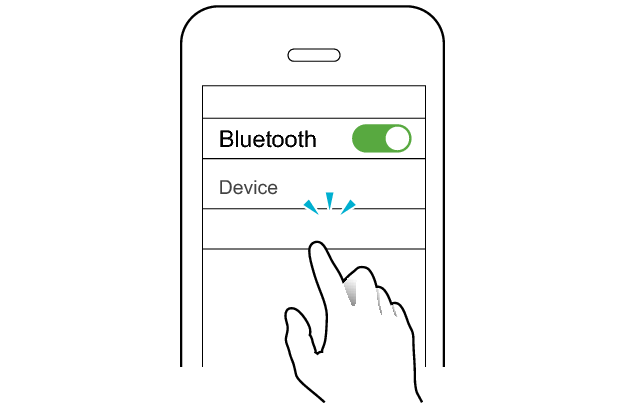
JVC HA-FW1000T
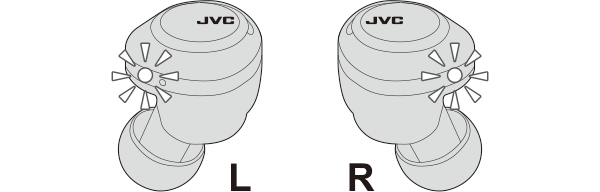
The earphones are connected to the device if the indicators on both sides of the earphones are flashing every 5 seconds.
Apps and Volume Control on the Connected Device
-
Open an app and play
-
Adjust the volume
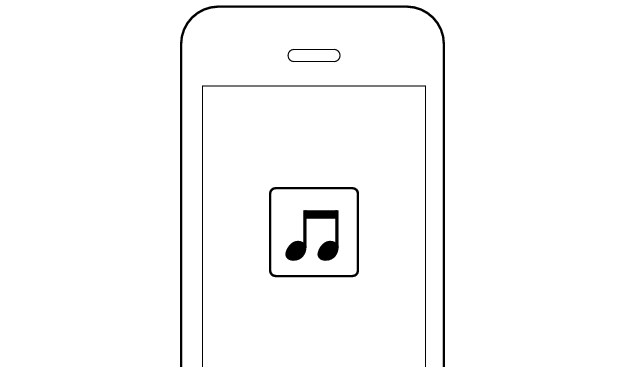
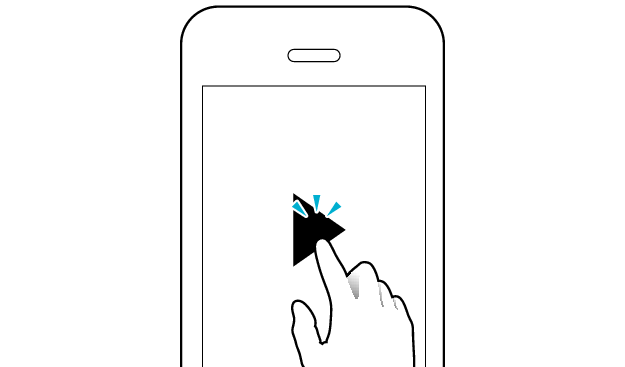
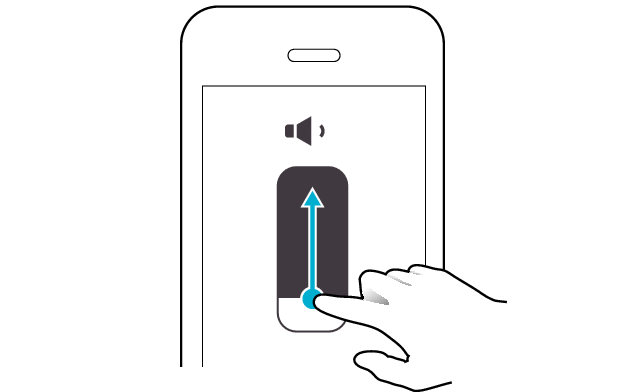
Select the state after checking
Thank you for using Troubleshooting Guide.
If there is no sound although the indicators are flashing, return to the top of the page and re-select the pattern in which the indicators are flashing.
The earphones may not have been properly charged.
Please check the following.
Restoring the earphones to the initial settings and re-establishing the connection may help to solve the problem.
Follow the steps below to check whether there is any abnormality with the sound output.
Restoring settings to the initial state
-
Insert the earphones into the charging case
-
Touch and hold the touch sensor area on the L side of the earphones for about 15 seconds to initialize
-
Touch and hold the touch sensor area on the R side of the earphones for about 15 seconds to initialize
-
Remove both earphones at the same time
Start by deleting the registration information of this unit from the BLUETOOTH setting on the BLUETOOTH device. Charge the charging case.
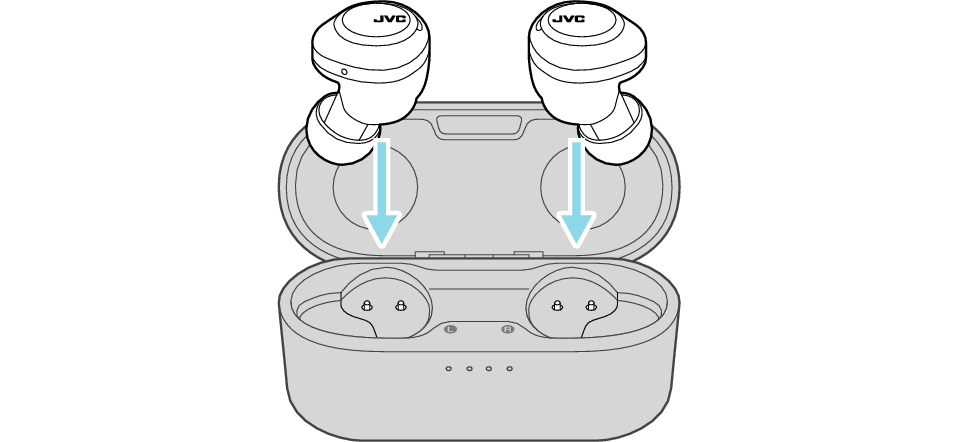
After a few seconds, the indicators on the earphones and charging case will turn on.
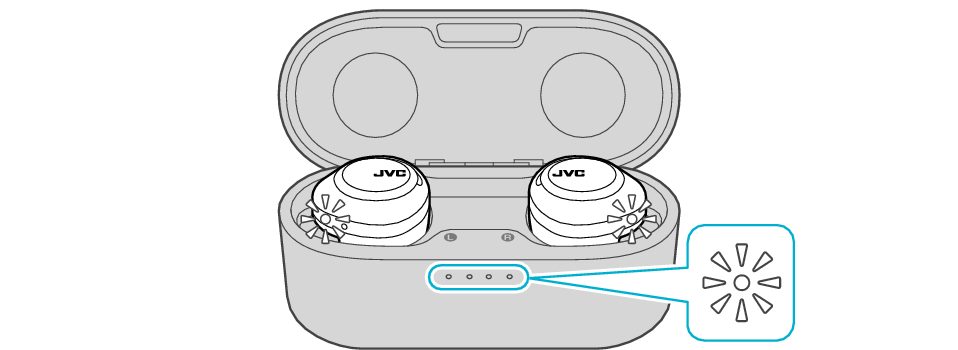
Click here if the indicators do not light up or start flashing >>

Touch sensor area
Release your finger after the indicator on the L side blinks twice.
If the indicator does not flash, repeat step 2 from the beginning.

Touch sensor area
Release your finger after the indicator on the R side blinks twice.
If the indicator doesn’t flash, perform the initialization process again from the start.
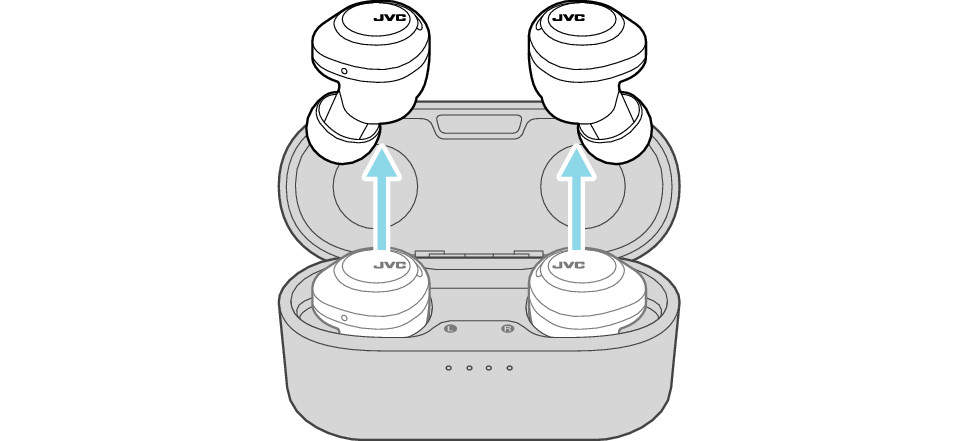
The indicator on both earphones lights up and the power turns on.
After a short while, the indicator on one earphone will flash quickly and repeatedly and the indicator on the other earphone will flash twice slowly and repeatedly. The earphones are now ready for device pairing.
After taking out the earphones, move the L and R earphones close to the device to pair with.
Connecting to a Device
Turn on the BLUETOOTH connection setting of the device and select “JVC HA-FW1000T”
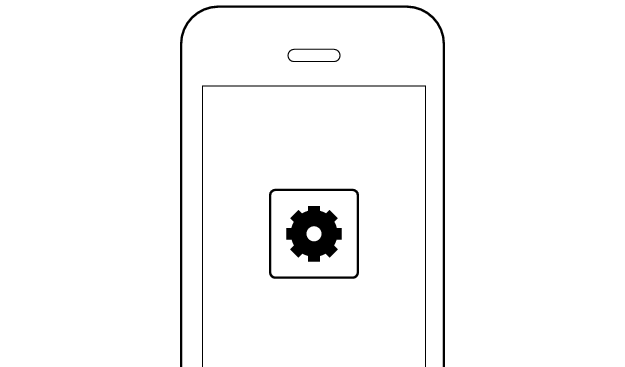
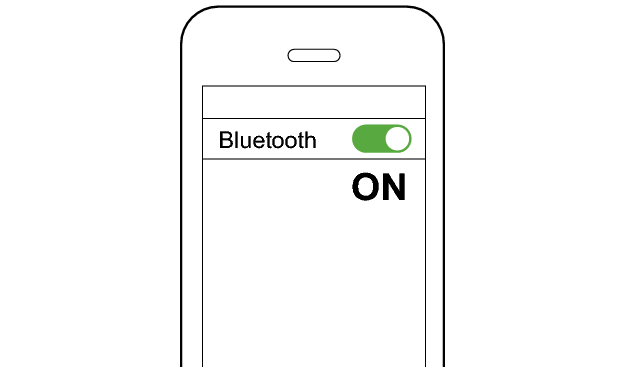
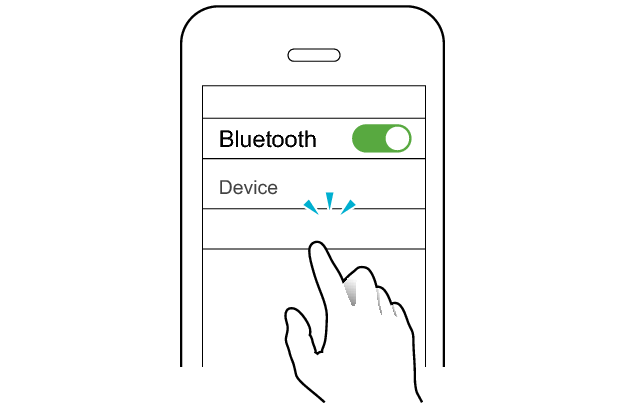
JVC HA-FW1000T
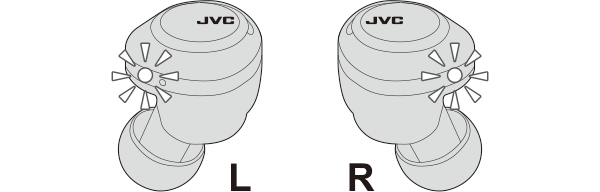
The earphones are connected to the device if the indicators on both sides of the earphones are flashing every 5 seconds.
Apps and Volume Control on the Connected Device
-
Open an app and play
-
Adjust the volume