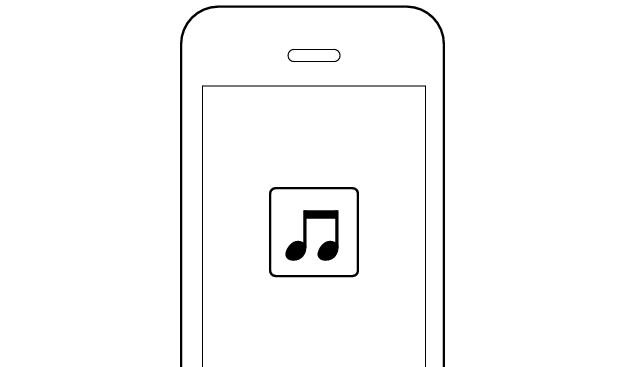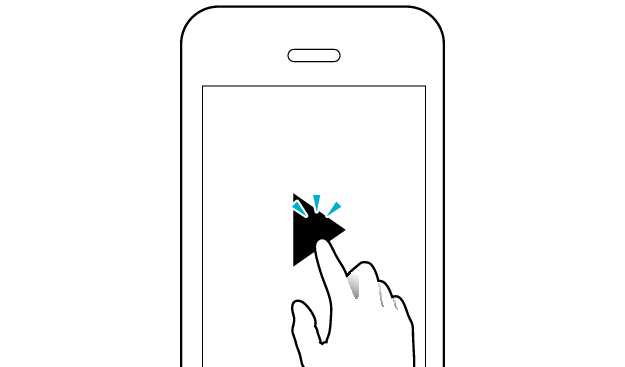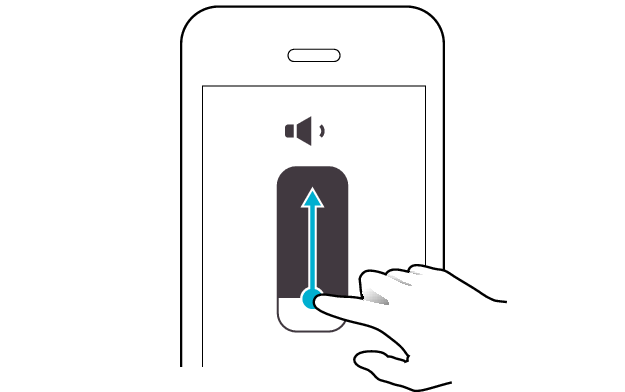No sound from one side of the earphones
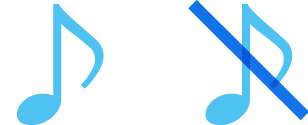
If no sound is heard from one side of the earphones, following the steps below may solve the problem.
Follow the steps to check whether there is any abnormality with the sound output.
Insert the earphones into the charging case. Check that charging has started, and then remove from the charging case.
Select the state after checking
Thank you for using Troubleshooting Guide.
Initializing the earphones and re-establishing the connection may help to solve the problem.
Follow the steps below to check whether there is any abnormality with the sound output.
Initializing
First of all, go to the Bluetooth settings of the device to be connected and delete the information of this unit that is registered on it.
Charge the charging case beforehand.
Remove the earphones once if they are inserted into the charging case.
Follow the steps below to initialize the settings of both L and R earphones.
Start by initializing the L earphone.
-
Insert the L earphone into the charging case
-
Remove the L earphone from the charging case, and place it back in again
-
Touch and hold the touch sensor area on the L side of the earphones for about 10 seconds
-
Tap the touch sensor area twice
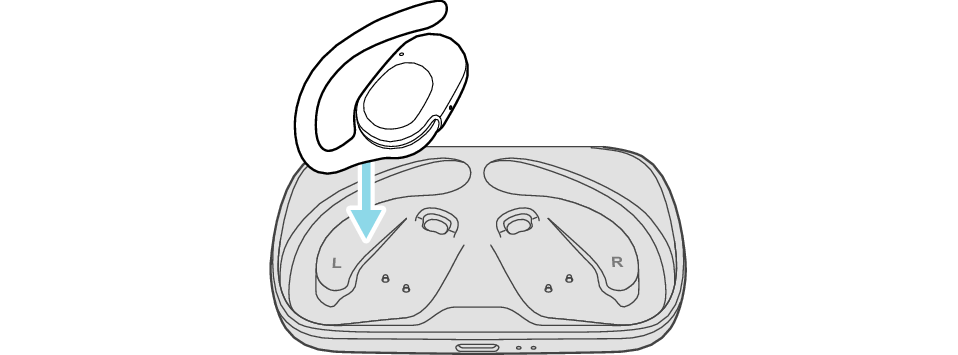
After a few seconds, the indicator on the L earphone and charging case will light up.
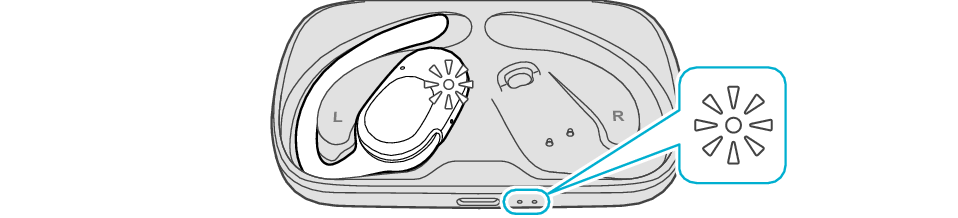
Click here if the indicators do not light up or start flashing >>
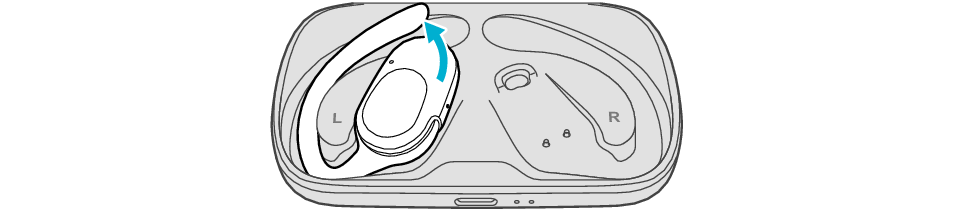
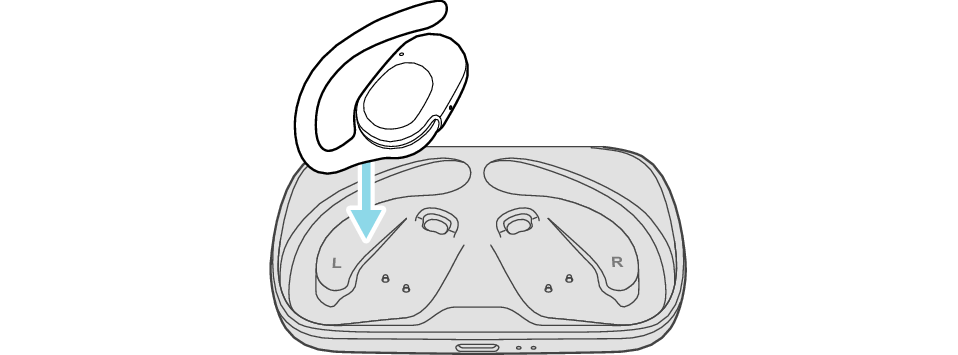
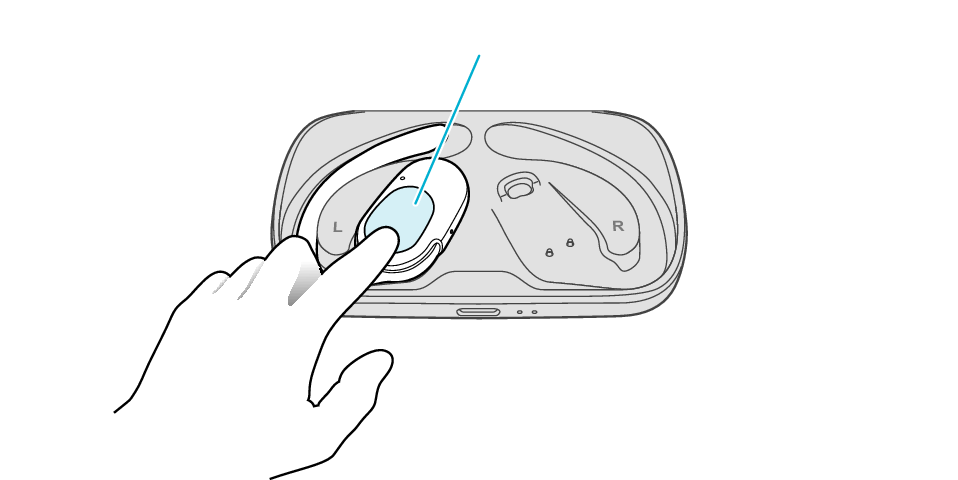
Touch sensor area
Release your finger after the L indicator flashes quickly.
If the indicator does not flash, start over from step 1.
The indicator will stop flashing after 5 seconds. Tap the touch sensor twice while it is flashing.
After initialization is complete, the L indicator will flash twice.
If initialization is not successful, start over from step 1.
Next, initialize the R earphone.
-
Insert the R earphone into the charging case
-
Remove the R earphone from the charging case, and place it back in again
-
Touch and hold the touch sensor area on the R side of the earphones for about 10 seconds
-
Tap the touch sensor area twice

After few seconds, the indicator on the charging case lights up.
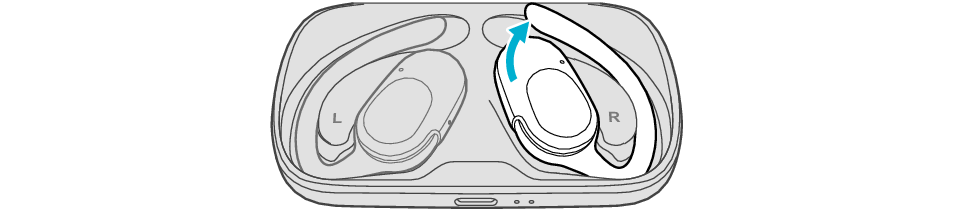

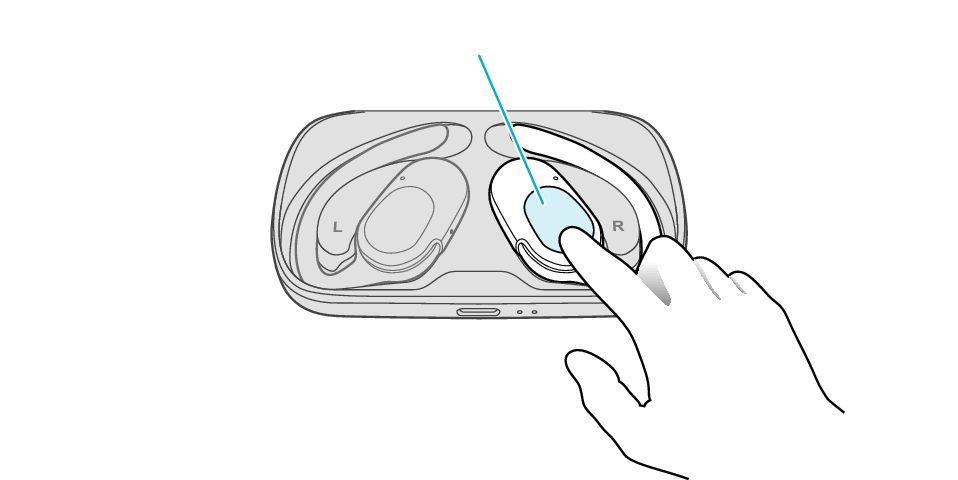
Touch sensor area
Release your finger after the R indicator flashes quickly.
If the indicator does not flash, start over from step 4.
The indicator will stop flashing after 5 seconds. Tap the touch sensor twice while it is flashing.
After initialization is complete, the R indicator will flash twice.
If initialization is not successful, start over from step 1.
Finally, connect the L earphone with the R earphone.
-
Remove both earphones at the same time
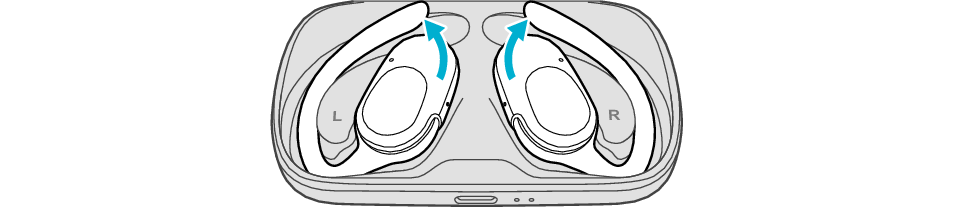
Be careful not to touch the touch sensor area when taking them out.
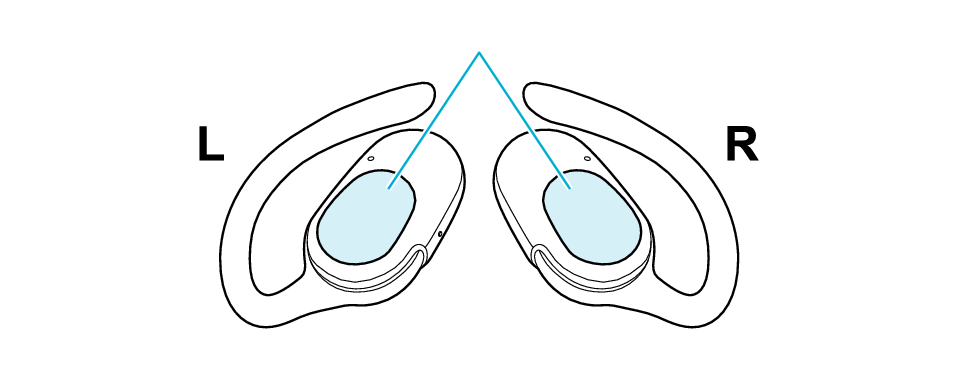
Touch sensor area
The indicator on both earphones lights up and the power turns on.
After a short while, the indicator on one earphone will flash quickly and repeatedly and the indicator on the other earphone will flash twice slowly and repeatedly. The earphones are now ready for device pairing.
After taking out the earphones, move the L and R earphones close to the device to pair with.
Connecting to a Device
Turn on the BLUETOOTH connection setting of the device and select “JVC HA-NP40T”
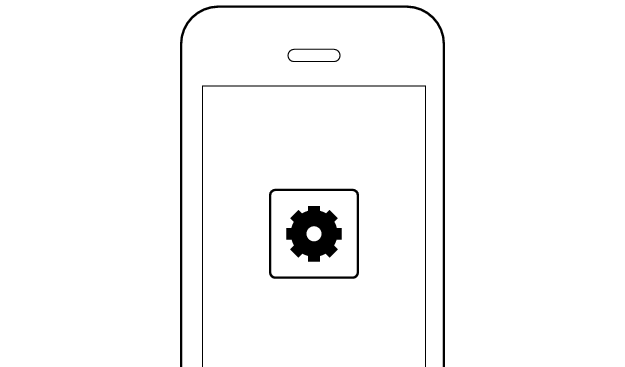
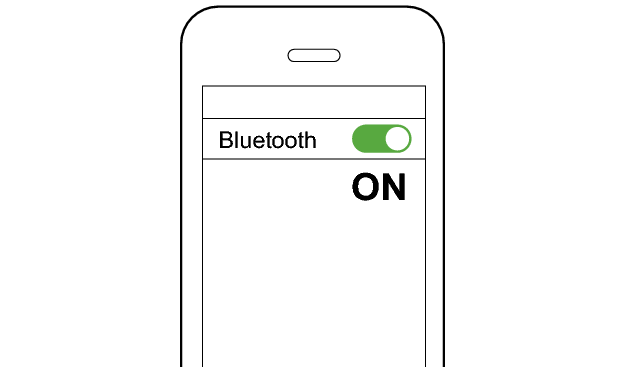
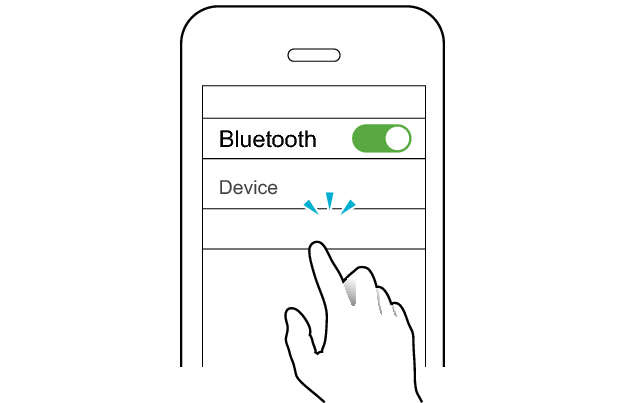
JVC HA-NP40T
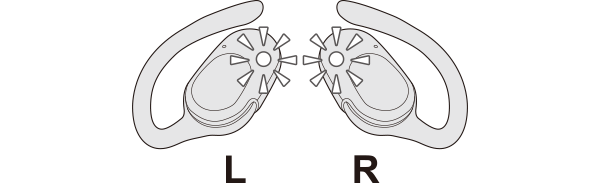
The earphones are connected to the device if the indicators on both sides of the earphones are flashing every 5 seconds.
Apps and Volume Control on the Connected Device
-
Open an app and play
-
Adjust the volume