将SD卡中已录的剪辑上传到预设的FTP服务器上。
缩略图屏幕上所有可播放剪辑均可上传。
上传视频剪辑
使用十字形按键( 


 )将光标移到要上传的剪辑上。
)将光标移到要上传的剪辑上。
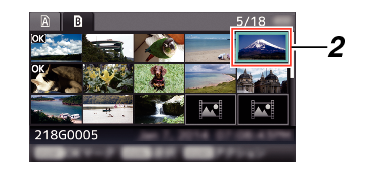
显示操作选择屏幕。
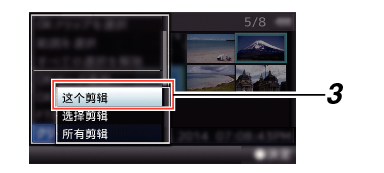
 [这个剪辑]
[这个剪辑]  服务器用以上传,并按下设置按键(
服务器用以上传,并按下设置按键(  )。
)。传输进度状态在进度栏上有所显示。
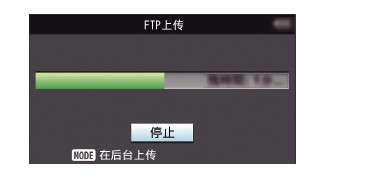
上传文件所用服务器的名称在[文件上传服务器]  [重命名]中的预设名称中有所标明。
[重命名]中的预设名称中有所标明。
需要停止上传时,请按下设置按键(  )。
)。
在确认屏幕上选择[是],然后按下设置按键(  )以中断上传,并返回缩略图屏幕。
)以中断上传,并返回缩略图屏幕。
上传完成后,屏幕上显示“成功完成”。
按下设置按键(  )以返回缩略图屏幕。
)以返回缩略图屏幕。
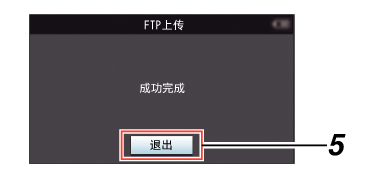
选择并上传多个剪辑
要选择并上传多个剪辑,请参阅“选择多个剪辑并对它们执行操作 ”。
上传所有视频剪辑
显示操作选择屏幕。
选择[FTP上传...]  [所有剪辑]
[所有剪辑]  服务器用以上传,并按下设置按键(
服务器用以上传,并按下设置按键(  )。
)。
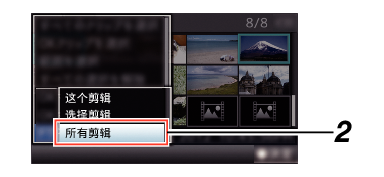
传输进度状态在进度栏上有所显示。
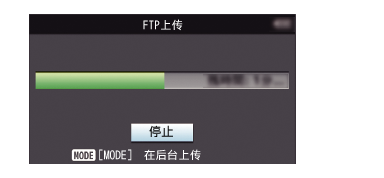
需要停止上传时,请按下设置按键(  )。
)。
在确认屏幕上选择[是],然后按下设置按键(  )以中断上传,并返回缩略图屏幕。
)以中断上传,并返回缩略图屏幕。
如果要上传的文件与FTP服务器中已存在的文件名称相同,覆盖确认窗口将会出现。
当在网络连接设置的[选择FTP代理]屏幕中选择了“HTTP”,则不会弹出文件覆盖确认窗口,且现有文件将直接被覆盖。
即使在步骤  中上传开始以后(FTP传输正在进行中),按[MODE]按键将摄像机切换至摄像模式,也允许您开始拍摄。
中上传开始以后(FTP传输正在进行中),按[MODE]按键将摄像机切换至摄像模式,也允许您开始拍摄。
如果除“FTP”以外的设置被指定至[协议],为确保通信路径的安全,一个屏幕会出现提示您验证从服务器接收的公共密钥和证书的指纹。
请检查以确保显示的值与已知值相符合。
指纹是每个公共密钥和证书都不同的独特值。
要了解指纹的详情,请向要连接的服务器的管理员进行咨询。
当在网络连接设置的[选择FTP代理]屏幕上选择“HTTP”时,“FTP”以外的协议无法连接至服务器。
一旦所有剪辑上传成功,则显示“成功完成”。
按下设置按键(  )以返回缩略图屏幕。
)以返回缩略图屏幕。
若剪辑尚未成功上传,则将显示以下错误信息。
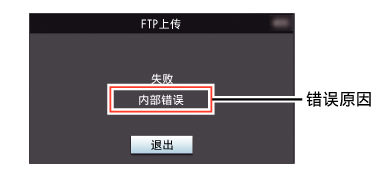
如果在FTP上传过程中,您在切换至摄像模式时出现了错误信息或其他提示,一个  图标(黄色)将会出现在摄像模式的剩余媒体空间显示区域。
图标(黄色)将会出现在摄像模式的剩余媒体空间显示区域。
您可以按[MODE]按键切换到媒体模式并显示上述错误信息屏幕。
按照 “FTP 传输错误清单 ” 清除错误信息显示。
