編集する |
iTunes転送用の動画を用意する |
撮影済みの動画に「LIB.」マークを付けてEXPORT属性にします。
EXPORT属性にすることで、パソコンにインストールした付属ソフトを使って、簡単にiTunesへ動画を登録することができます。

再生モードにする


動画を選ぶ
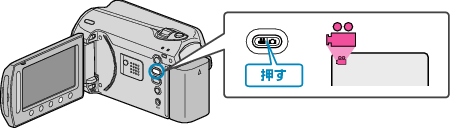

UPLOAD/EXPORTボタンを押し、 アップロード設定/ EXPORT設定メニューを表示する


"EXPORT設定"を選び、  をタッチする
をタッチする


編集する動画を選び、  をタッチする
をタッチする
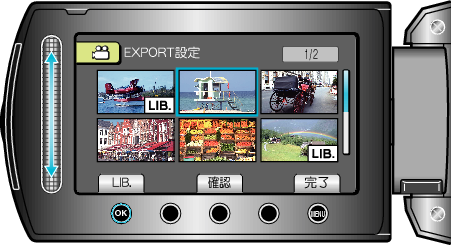
選んだ動画に「LIB.」マークが表示されます。
「LIB.」マークを消すときは、もう一度 ![]() をタッチします。
をタッチします。
"確認"をタッチすると、選んだ映像を確認できます。
EXPORT設定を終了するには、 ![]() をタッチしてください。
をタッチしてください。
メモ
- 撮影する前にEXPORT撮影を設定しておけば、iTunes用の動画を撮影できます。
- 撮影済みの動画ファイルのフォーマットは、付属ソフトでパソコンに転送したときに変換されます。
本機に保存されているファイルに影響はありません。 - ほかの画面の一覧では、「LIB.」マークは表示されません。
