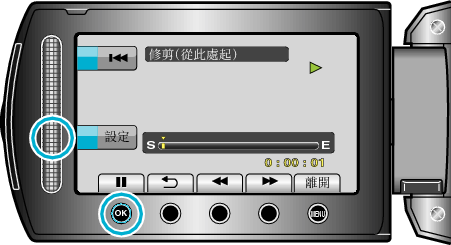編輯 |
擷取用來上載到 YouTube™ 的影片 |
擷取及複製影片的一部分(最多 10 分鐘)用來上載到 YouTube™,並以 YouTube™ 影片格式儲存。
擷取 YouTube™ 用的影片時,影片長度不能超過 10 分鐘。

選擇播放模式。


選擇影片模式。


按一下 UPLOAD/EXPORT 按鈕顯示 “上傳設定”/ “匯出設定” 選單。


選擇 “上傳設定” 並觸碰  。
。
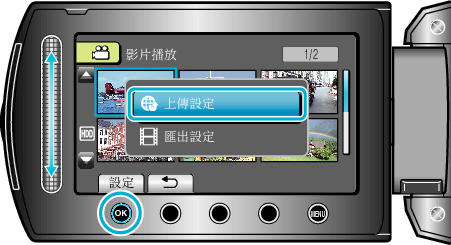

選擇所需影片,然後觸碰  。
。


選擇 “修剪” 並觸碰  。
。
若不必修剪,選擇 “不要修剪” 並觸碰 ![]() 完成設定。
完成設定。
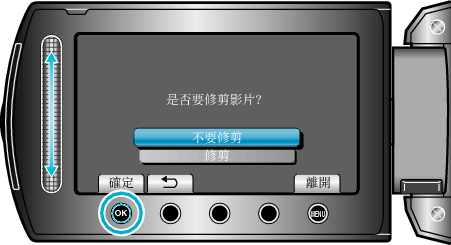
如所選影片長度超過 10 分鐘,就必須修剪。

觸碰  暫停播放,然後觸碰 “確定” 設定停止複製點。
暫停播放,然後觸碰 “確定” 設定停止複製點。

若要重設開始點,請觸碰 “取消”。

選擇 “截取已修剪的檔案” 並觸碰  。
。
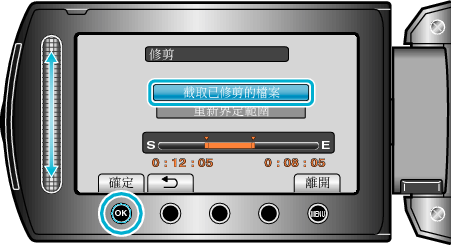
若要重新設定起點/終點,請選擇 “重新界定範圍”。

選擇 “是” 並觸碰  。
。

複製完成後,複製的檔案會新增至索引畫面。
複製後,觸碰 ![]() 。
。
若要離開畫面,請觸碰 ![]() ,選擇 “是” 並觸碰
,選擇 “是” 並觸碰 ![]() 。
。
註
- 根據 AVCHD 標準,影片劃分為約 0.5 秒的單位。
因此分割點不一定準確。 - 您可以在錄影前就設定上載錄影,以 YouTube™ 格式拍攝影片。
上載影片至 YouTube™
您可以用隨附軟體 "Everio MediaBrowser" 將您的影片上載到 YouTube™。請在您的 PC 上安裝軟體,並將本裝置與 PC 連接起來。
有關使用該軟體的細節,請參照說明檔案。
上載影片時遇到困難
- 檢查您是否已建立 YouTube™ 帳戶。(您需要使用 YouTube™ 帳戶來上載檔案至 YouTube™。)
- 請參照隨附軟體 "Everio MediaBrowser" 的說明檔案中 "Click for Latest Product Info" 的 "Q&A"、"Latest Information"、"Download Information" 等內容。
關閉