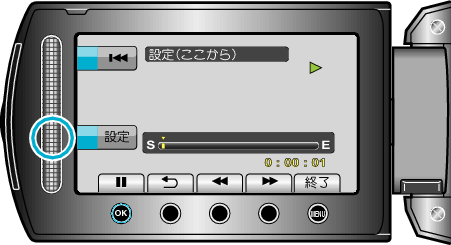編集する |
YouTube用に動画を切り出す |
撮影済みの動画からYouTubeにアップロードする部分(最大10分)を切り出してコピーし、YouTube用の動画として保存します。
YouTube用の動画切り出しは、10分以内に制限されます。

再生モードにする


動画を選ぶ
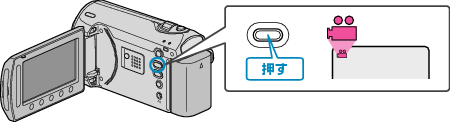

UPLOAD/EXPORTボタンを押し、 アップロード設定/ EXPORT設定メニューを表示する


"アップロード設定"を選び、  をタッチする
をタッチする
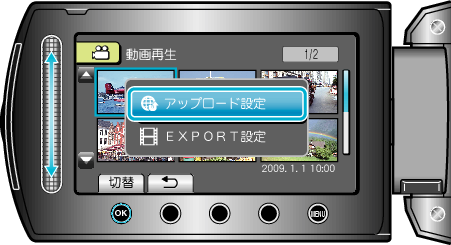

編集する動画を選び、  をタッチする
をタッチする


(選んだ動画が10分以内の場合)トリミングをするかどうかを選ぶ
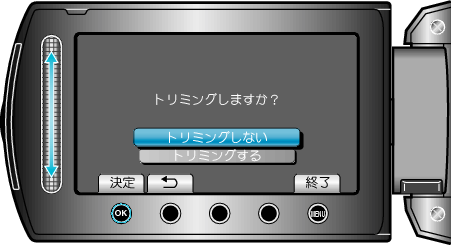
トリミングの必要がない場合は、 "トリミングしない"を選び、 ![]() をタッチして設定を終わらせます。
をタッチして設定を終わらせます。
選んだ動画が10分以上の場合は、トリミングが必要です。

 をタッチし再生を一時停止し、設定をタッチしてコピーの終了位置を設定する
をタッチし再生を一時停止し、設定をタッチしてコピーの終了位置を設定する
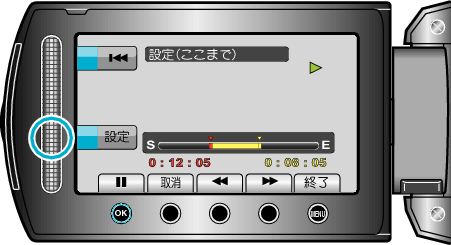
開始位置をもう一度決めたいときは、 "取消"をタッチしてください。
YouTube用の動画切り出しは、最大10分以内に制限されます。

"選択範囲を切り出す"を選び、  をタッチする
をタッチする
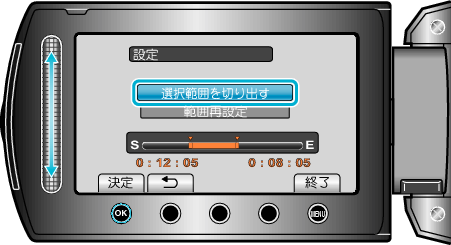

"はい"を選び、  をタッチする
をタッチする
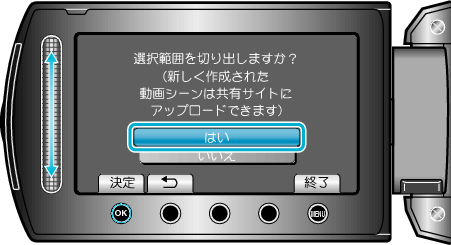
コピー完了後、コピーした動画が一覧表示に追加されます。
アップロード設定を終了するには、 ![]() をタッチしてください。
をタッチしてください。
メモ
- MPEG-2規格では、約0.5秒単位で動画を分割します。
そのため、分割点が選んだ場面から多少ずれることがあります。 - 撮影する前にアップロード撮影を設定しておけば、YouTube用の動画を撮影できます。
動画をYouTubeにアップロードするには
付属ソフト「Everio MediaBrowser」を使ってYouTubeにアップロードできます。ソフトをパソコンにインストールして、本機をパソコンに接続してください。
ソフトの操作については、同ソフトのヘルプをご覧ください。
動画をアップロードできないときは
- YouTubeのアカウントが作成されているか確認してください。(YouTubeへのアップロードには、YouTubeのアカウントが必要です。)
- 付属ソフト「Everio MediaBrowser」のヘルプの「最新の製品情報はこちら」の「Q&A」、「最新情報」、「ダウンロード情報」などを確認してください。
閉じる