編集する |
YouTube用に動画を切り出す |
撮影済みの動画からYouTubeにアップロードする部分(最大15分)をコピーし、YouTube用の動画として保存します。
YouTube用の動画切り出しは、最大15分以内に制限されます。

動画を選ぶ


 をタッチして、再生モードにする
をタッチして、再生モードにする
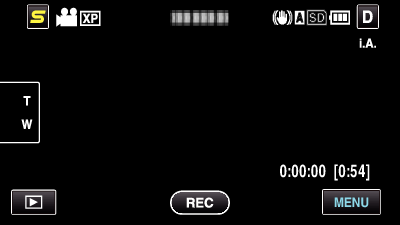

"MENU"をタッチする
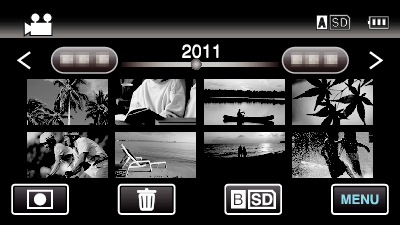

"アップロード設定"をタッチする
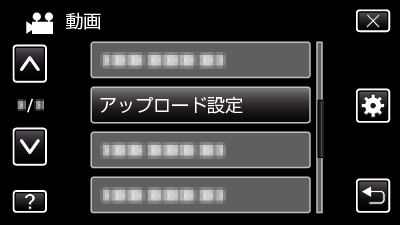

編集したい動画をタッチする
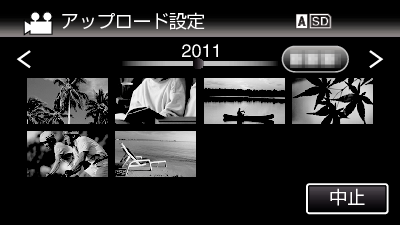

"トリミングする"をタッチする
トリミングが必要ない場合は、 "トリミングしない"をタッチしてください。
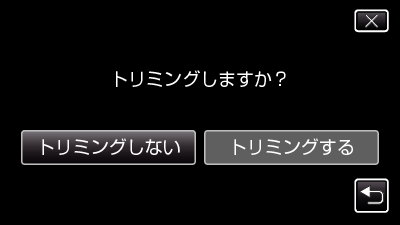
選んだ動画が15分以上の場合は、トリミングが必要です。

切り出し開始位置で  をタッチして一時停止し、 "A"をタッチする
をタッチして一時停止し、 "A"をタッチする
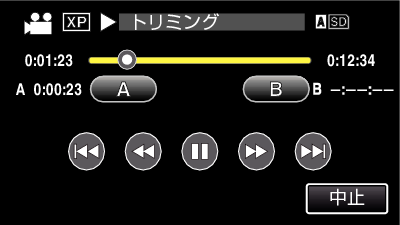

切り出し終了位置で  をタッチして一時停止し、 "B"をタッチする
をタッチして一時停止し、 "B"をタッチする
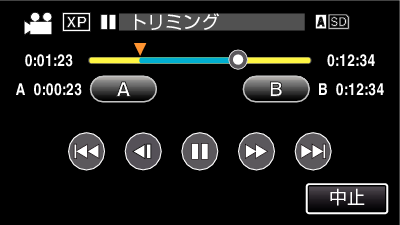
開始位置または終了位置を修正するときは、お好みの場面(位置)で "A"または "B"をタッチしてください。
YouTube用の動画切り出しは、最大15分以内に制限されます。

"設定"をタッチする
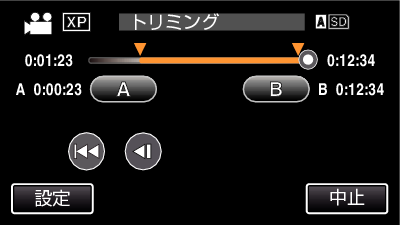

"はい"をタッチする

コピーが完了したら、 "OK"をタッチしてください。
コピー完了後、コピーした動画が一覧表示に追加されます。
アップロード設定を終了するには、アップロード設定画面で "中止"をタッチしてください。
メモ
- 分割点が選んだ場面から多少ずれることがあります。
動画をYouTubeにアップロードするには
付属ソフトEverio MediaBrowser 3を使ってYouTubeにアップロードできます。ソフトをパソコンにインストールして、本機をパソコンに接続してください。
ソフトの操作については、同ソフトのヘルプをご覧ください。
動画をアップロードできないときは
- YouTubeのアカウントが作成されているか確認してください。(YouTubeへのアップロードには、YouTubeのアカウントが必要です。)
- 付属ソフトEverio MediaBrowser 3のヘルプの「最新の製品情報はこちら」の「Q&A」、「最新情報」、「ダウンロード情報」などを確認してください。
閉じる
