撮影する |
被写体をきれいに撮影する(タッチ優先AE/AF) |
"タッチ優先AE/AF"はタッチした場所の情報を基にしてピントや明るさを調整する機能です。
撮影前に人物の顔を登録しておくと、タッチしなくても登録された人物を追尾して撮影することもできます。
この機能は、動画でも、静止画でも設定できます。

液晶モニターを開く

撮影モードを、動画モード ![]() または静止画モード
または静止画モード ![]() にします。
にします。
動画/静止画モードを切り換えるには、撮影画面の ![]() または
または ![]() をタッチして、モード切り換え画面を表示してください。
をタッチして、モード切り換え画面を表示してください。
動画モード ![]() または静止画モード
または静止画モード ![]() をタッチすると、モードが切り換わります。(本体の
をタッチすると、モードが切り換わります。(本体の ![]() /
/ ![]() ボタンでも切り換えることができます。)
ボタンでも切り換えることができます。)

"MENU"をタッチする
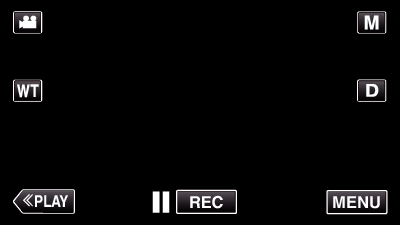
ショートカットメニューが表示されます。

ショートカットメニューの "MENU"をタッチする
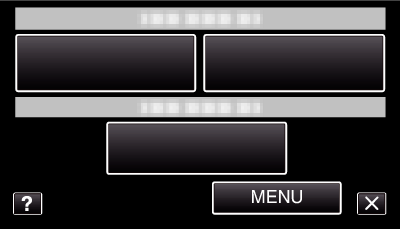

"タッチ優先AE/AF"をタッチする
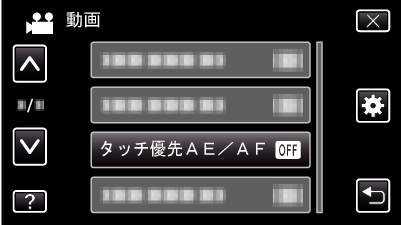
 または
または  をタッチすると、画面をスクロールできます。
をタッチすると、画面をスクロールできます。
![]() をタッチすると、メニューを閉じます。
をタッチすると、メニューを閉じます。
![]() をタッチすると、前画面に戻ります。
をタッチすると、前画面に戻ります。

設定したい項目をタッチする
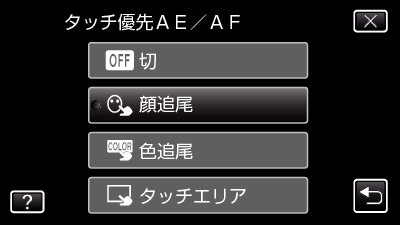

タッチした場所(顔・色・エリア)を基準にピントや明るさが自動的に調整されます。また、基準となっている被写体(顔・色)に青枠が表示され、基準となっているエリアには白枠が表示されます。
再設定したい場合は、設定したい場所(顔・色・エリア)を再度タッチしてください。
"顔追尾"または "色追尾"を解除したい場合は、青枠をタッチしてください。
"タッチエリア"を解除したい場合は、白枠をタッチしてください。
| 設定
|
内容
|
|---|---|
|
切 |
設定しません。 |
|
顔追尾 |
画面に |
|
色追尾 |
画面に |
|
タッチエリア |
画面に |
メモ
- "タッチ優先AE/AF"が設定されているときは、 "フォーカス"が自動的に "オート"に設定されます。
- 選択した場所(顔・色・エリア)を再度タッチすると、設定が解除されます。(顔登録している場合は解除されません)
- 選択した場所(顔・色・エリア)以外をタッチすると、場所(顔・色・エリア)を再設定します。
- 被写体を追尾できなくなった場合は、再度被写体をタッチしてください。
- ズーム操作をすると、設定が解除されます。( "タッチエリア"設定のみ)
- 人物の顔を登録したあと "顔追尾"を設定すると、登録の優先順位が高い人の顔に青枠が表示されます。
- "顔追尾"を設定して顔を登録した人を撮影するときは、顔をタッチしなくても自動で被写体にピントや明るさを合わせます。また、被写体を見失っても、画面に顔が現れれば再追尾しますので、頻繁に撮影する人は、事前に顔を登録することをおすすめします。
- "色追尾"を設定している場合、似たような色を検出すると、対象の被写体(色)が変更されることがあります。このようなときは、被写体を再度タッチしてください。また、対象の被写体(色)を見失ったとき、画面中心に対象の被写体(色)が一定時間現れると、再追尾できます。
ご注意
- 液晶モニターの端にいる被写体をタッチした場合、正しく反応(認識)しないことがあります。このようなときは、被写体を中央寄りにしてから、タッチしてください。
- 撮影状況(距離、角度、明るさなど)、被写体の状態(顔の向きなど)によっては、 "顔追尾"が正しく動作しないことがあります。特に逆光のときは顔の検出が難しくなります。
- 以下のような場合、 "色追尾"が正しく動作しないことがあります。
- コントラストがない被写体を撮影するとき
- 高速で動く被写体を撮影するとき
- 暗い室内などで撮影するとき
- 周囲の明るさが変わったとき - "顔追尾"を設定している場合、急速にビデオカメラを縦や横に動かすと被写体を見失うことがあります。また、登録していない顔を撮影しているときは、再追尾できません。再追尾するときは、再度被写体をタッチしてください。
登録した人の顔の場合、タッチしなくても自動でその人物にピントや明るさを合わせます。被写体を見失っても、画面に顔が現れれば再追尾できますので、頻繁に撮影する人は、事前に顔を登録することをおすすめします。
