撮影する |
スタンプを付けて撮影する |
動画にいろいろなスタンプを貼り付けて撮影できます。

液晶モニターを開く

撮影モードが ![]() になっているか確認します。
になっているか確認します。
静止画モード ![]() になっているときは、撮影画面の
になっているときは、撮影画面の ![]() をタッチして、モード切り換え画面を表示してください。
をタッチして、モード切り換え画面を表示してください。
![]() をタッチすると、撮影モードが切り換わります。(本体の
をタッチすると、撮影モードが切り換わります。(本体の ![]() /
/ ![]() ボタンでも切り換えることができます。)
ボタンでも切り換えることができます。)

"MENU"をタッチする
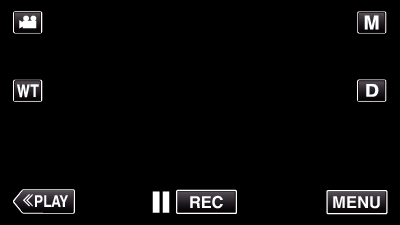
ショートカットメニューが表示されます。

"MENU"をタッチする(手順4へ)
またはショートカットメニューからスタンプ撮影(  )をタッチする(手順5へ)
)をタッチする(手順5へ)
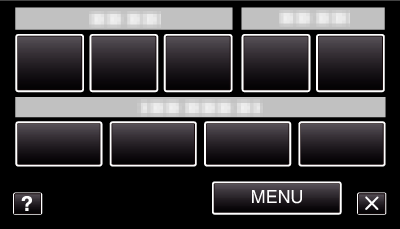

"スタンプ撮影"をタッチする
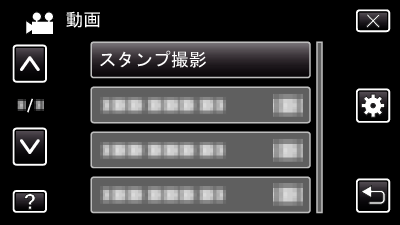
 または
または  をタッチすると、画面をスクロールできます。
をタッチすると、画面をスクロールできます。
![]() をタッチすると、メニューを閉じます。
をタッチすると、メニューを閉じます。
![]() をタッチすると、前画面に戻ります。
をタッチすると、前画面に戻ります。

スタンプの種類を選ぶ
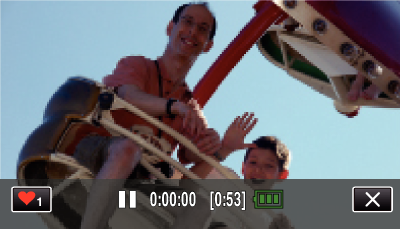
![]() をタッチすると、スタンプの種類を選べます。使いたいスタンプをタッチしてください。数字はスタンプのサイズを表しています。
をタッチすると、スタンプの種類を選べます。使いたいスタンプをタッチしてください。数字はスタンプのサイズを表しています。
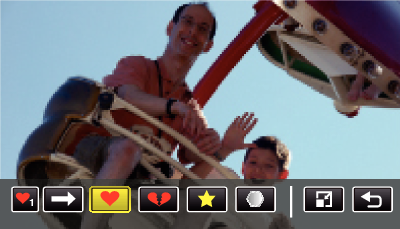
![]() をタッチすると、スタンプの種類をスクロールします。
をタッチすると、スタンプの種類をスクロールします。
![]() をタッチすると、スタンプのサイズを変更できます
をタッチすると、スタンプのサイズを変更できます
![]() をタッチすると、前画面に戻ります。
をタッチすると、前画面に戻ります。

画面をタッチして、スタンプを貼り付ける
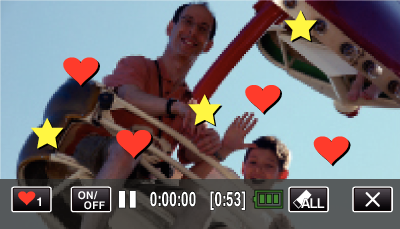
![]() をタッチすると、スタンプを解除します。
をタッチすると、スタンプを解除します。
"ON/OFF"アイコンをタッチすると、スタンプを表示/非表示できます。
本体のSTART/STOPボタンを押して、撮影を開始します。
もう一度押すと、撮影を停止します。
![]() をタッチするとエフェクト撮影を終了します。
をタッチするとエフェクト撮影を終了します。
撮影以外の操作を行う場合は ![]() をタッチして、 "スタンプ撮影"を解除してください。
をタッチして、 "スタンプ撮影"を解除してください。
メモ
- スタンプは、50個まで貼り付けられます。
- スタンプモードを終了する、または電源が切れると、貼り付けたスタンプが消去されます。
