Używanie funkcji Wi-Fi |
Monitorowanie obrazu z użyciem punktu dostępu w sieci domowej (MONITORUJ Z ZEWNĄTRZ). |
Używając routera LAN jako punktu dostępu w domu ze smartfonu (lub komputera) można sprawdzić obraz w kamerze.
Filmy i zdjęcia można nagrywać podczas monitorowania.
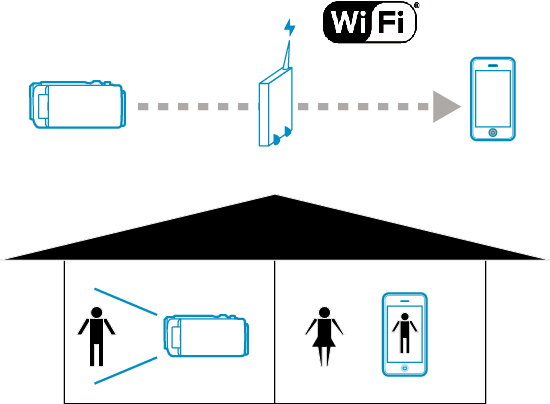
OSTROŻNIE
- Funkcja ta nie jest przeznaczona do zapobiegania klęskom żywiołowym ani przestępstwom.
- W przypadku zapomnienia wyłączenia światła, to urządzenie wyłączy je automatycznie po 10 dniach ciągłego świecenia.
- Jeśli monitorowanie nie jest prowadzone ze smartfonu (lub komputera) kamera pokazuje stały punkt.
- Po odłączeniu smartfonu (lub komputera) nagrywanie jest przerywane.
- Jeśli kamera nie będzie używana przez ponad 3 godziny, nawet podczas monitorowania ze smartfonu (lub komputera) kamera pokaże stały punkt. (Po wznowieniu użytkowania kamery pokazywany obraz będzie się zmieniać.)
Co jest potrzebne
Smartfon lub komputer z systemem operacyjnym Windows
Router bezprzewodowej sieci LAN (używać wyrobu, który ma logo certyfikowania do obsługiwania sieci Wi-Fi)
UWAGA
- Zależnie od używanego routera bezprzewodowej sieci LAN i od mocy sygnału, połączenie może być powolne lub może być je trudno uzyskać.
Niezbędne ustawienia
Aby korzystać z tej sieci funkcji należy zarejestrować punkt dostępu (router sieci bezprzewodowej LAN) kamery, która zostanie połączona.
Ponadto należy wcześniej połączyć smartfon (lub komputer) z punktem dostępu.
*Wykonanie powyższych ustawień jest zbędne, jeśli juz zostały wykonane dla innych funkcji.
Więcej informacji na temat podłączania smartfonu (lub komputera) do sieci Wi-Fi znajduje się w instrukcji obsługi używanego urządzenia telefonicznego.
Sposób obsługi
Smartfon (Android / iPhone)
UWAGA
- Konieczne jest zainstalowanie tej aplikacji w smartfonie.
- 1
- 2
- 3
- 4
- 5
- 6

Puknij „MENU”.
(Obsługa w tej kamerze)
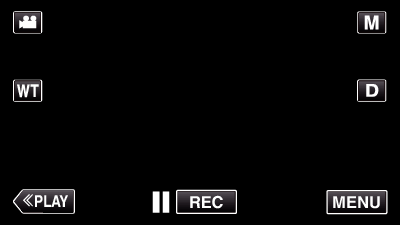
Pojawi się menu skrótów.

W menu skrótów puknij „Wi-Fi” (  ).
).
(Obsługa w tej kamerze)
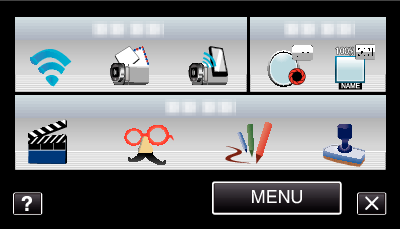

Puknij „MONITORUJ Z ZEWNĄTRZ”.
(Obsługa w tej kamerze)
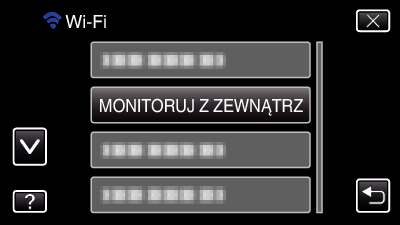

Uruchom „Everio Sync.” w smartfonie.

Smartfon automatycznie rozpocznie wyszukiwanie kamery.
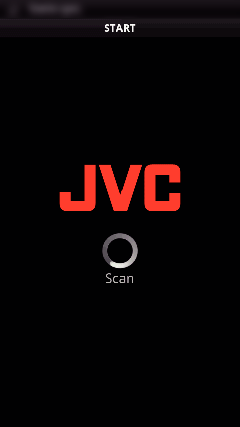
Jeśli nie można znaleźć kamery, bezpośrednio wprowadź adres URL (LAN) wyświetlany w „INFO SIECI KAMERY”.
Sposób wyświetlania „INFO SIECI KAMERY” podane w części „Komputer (Windows 7).”

Zaloguj się podając swoją nazwę użytkownika i hasło.
(jeśli nie można uzyskać uwierzytelnienia)
Nazwa użytkownika „everio” i domyślne hasło to „0000”.
Używanie aplikacji smartfonu
Aby zakończyć obsługę puknij „ZATRZYMAJ”.
Komputer (Windows 7)
- 1
- 2
- 3
- 4
- 5
- 6
- 7

Puknij „MENU”.
(Obsługa w tej kamerze)
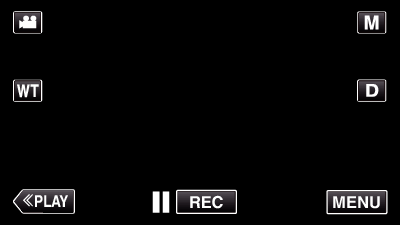
Pojawi się menu skrótów.

W menu skrótów puknij „Wi-Fi” (  ).
).
(Obsługa w tej kamerze)
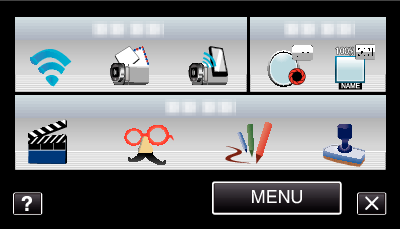

Puknij „MONITORUJ Z ZEWNĄTRZ”.
(Obsługa w tej kamerze)
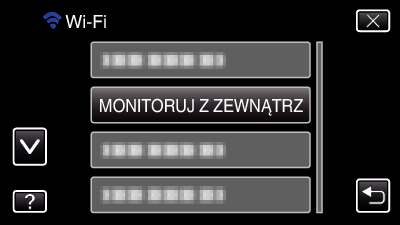

Puknij „INFO SIECI KAMERY”.
(Obsługa w tej kamerze)
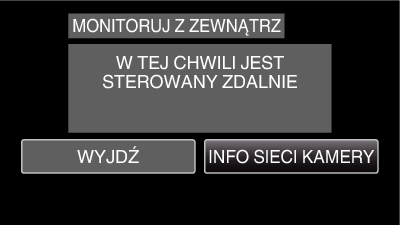
Pojawi się adres (LAN) internetowy łączenia komputera.

Sprawdź ten adres (LAN).
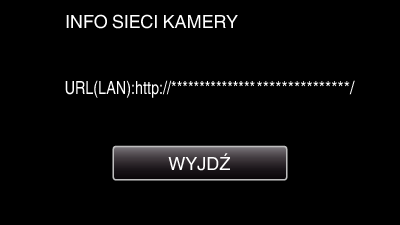
Po sprawdzeniu adresu internetowego puknij „WYJDŹ”, aby powrócić do poprzedniego ekranu.

W komputerze uruchom przeglądarkę internetową Internet Explorer i wprowadź adres internetowy.

Zaloguj się podając swoją nazwę użytkownika i hasło.
Nazwa użytkownika „everio” i domyślne hasło to „0000”.
Używanie funkcji Wi-Fi w przeglądarce internetowej
Aby zakończyć obsługę puknij „ZATRZYMAJ”.
