Использование Wi-Fi |
Слежение за изображением с помощью домашней точки доступа (НАРУЖНОЕ НАБЛЮДЕНИЕ) |
Вы можете проверять изображение на камере с помощью смартфона (или компьютера) через домашнюю точку доступа, используя маршрутизатор беспроводной LAN.
Во время слежения можно осуществлять запись видео и фотографий.
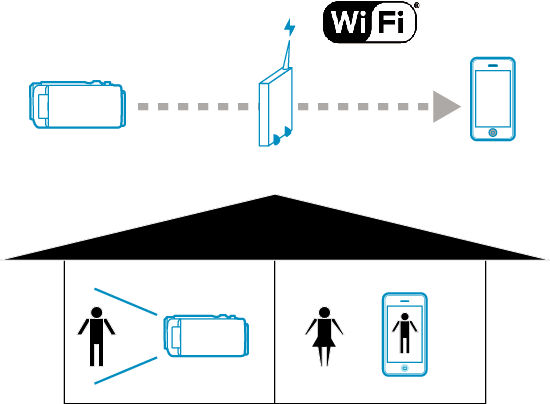
ПРЕДУПРЕЖДЕНИЕ
- Эта функция не предназначена для предотвращения чрезвычайных ситуаций или борьбы с преступностью.
- Для предотвращения ситуаций, когда вы можете забыть отключить питание, аппарат автоматически выключается после 10 последовательных дней использования.
- При слежении не со смартфона (или компьютера) фокус камеры зафиксирован.
- Запись будет остановлена, когда смартфон (или компьютер) будет отсоединен.
- Даже при слежении со смартфона (или компьютера) фокус камеры будет зафиксирован, если управление не осуществляется более 3 часов. (Когда будет осуществляться управление камерой, фокус снова будет работать.)
Что вам понадобится
Смартфон или компьютер с ОС Windows
Беспроводный маршрутизатор LAN (используйте устройство с логотипом Wi-Fi)
ПРИМЕЧАНИЕ
- В зависимости от беспроводного маршрутизатора LAN и мощности сигнала возможно возникновение проблем или низкая скорость соединения.
Необходимые настройки
Для осуществления управления необходимо зарегистрировать точку доступа (маршрутизатор беспроводной LAN) для камеры, к которой необходимо подключиться.
Кроме того, предварительно необходимо подключить смартфон (или компьютер) к точке доступа.
*В вышеуказанных настройках нет необходимости, если они уже были установлены для других функций.
За более подробной информацией о подключении смартфона (или компьютера) к сети Wi-Fi обратитесь к руководству телефонного терминала.
Операционный метод
Смартфон (Android / iPhone)
ПРИМЕЧАНИЕ
- На смартфон необходимо установить приложение.
- 1
- 2
- 3
- 4
- 5
- 6

Нажмите „MENU“.
(Операция на данной камере)
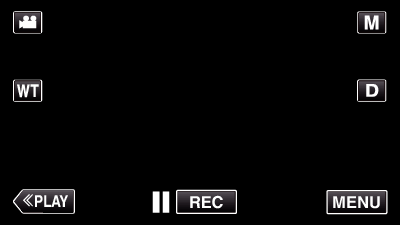
Появится меню ярлыков.

Нажмите „Wi-Fi“ (  ) в меню ярлыков.
) в меню ярлыков.
(Операция на данной камере)
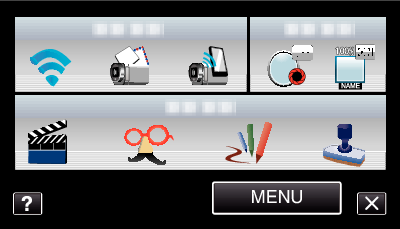

Нажмите „НАРУЖНОЕ НАБЛЮДЕНИЕ“.
(Операция на данной камере)


Запустите „Everio Sync.“ на смартфоне.

Смартфон начнет автоматический поиск камеры.
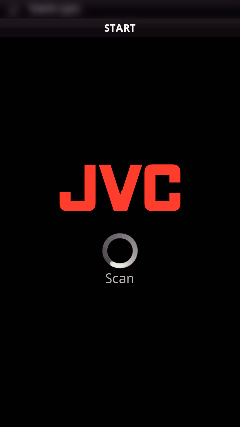
Если камеру не удается обнаружить, напрямую введите адрес URL (LAN), отображенный в „СЕТЕВАЯ ИНФ. КАМЕРЫ“.
Чтобы отобразить „СЕТЕВАЯ ИНФ. КАМЕРЫ“, см. раздел „Компьютер (Windows 7)“.

Войдите в систему со своим именем пользователя и паролем.
(если не удается добиться аутентификации)
Имя пользователя – „everio“, а пароль по умолчанию – „0000“.
Использование приложений смартфонов
Для завершения управления нажмите „ОТМЕНА“.
Компьютер (Windows 7)
- 1
- 2
- 3
- 4
- 5
- 6
- 7

Нажмите „MENU“.
(Операция на данной камере)
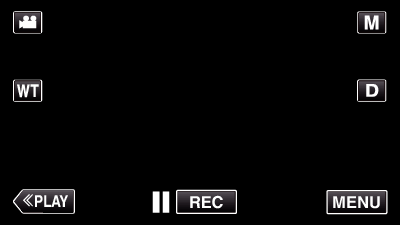
Появится меню ярлыков.

Нажмите „Wi-Fi“ (  ) в меню ярлыков.
) в меню ярлыков.
(Операция на данной камере)
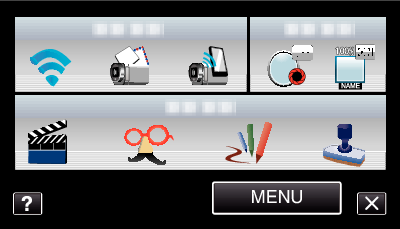

Нажмите „НАРУЖНОЕ НАБЛЮДЕНИЕ“.
(Операция на данной камере)


Нажмите „СЕТЕВАЯ ИНФ. КАМЕРЫ“.
(Операция на данной камере)

Появится адрес URL (LAN) компьютера, к которому нужно подключиться.

Проверьте URL-адрес (LAN).
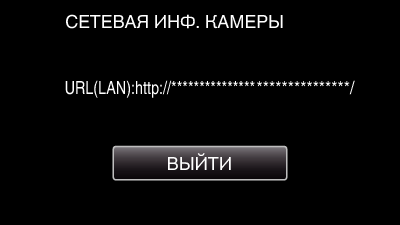
После проверки адреса URL нажмите „ВЫЙТИ“, чтобы вернуться к предыдущему экрану.

Запустите Internet Explorer (веб-браузер) на компьютере и введите адрес URL.

Войдите в систему, введя ваше имя пользователя и пароль.
Имя пользователя – „everio“, а пароль по умолчанию – „0000“.
Использование функции Wi-Fi в браузере
Для завершения управления нажмите „ОТМЕНА“.
