Strona główna >
Kopiowanie > Kopiowanie do komputera z systemem Windows > Tworzenie kopii zapasowej plików bez wykorzystania dostarczonego oprogramowania
Kopiowanie |
Tworzenie kopii zapasowej plików bez wykorzystania dostarczonego oprogramowania |
Skopiuj pliki do komputera w następujący sposób.
- 1
- 2
- 3
- 4
- 5
- 6
- 7

Wyjmij zasilacz sieciowy i akumulator z tego urządzenia.

Otwórz monitor LCD.


Podłącz kabel USB i zasilacz sieciowy.
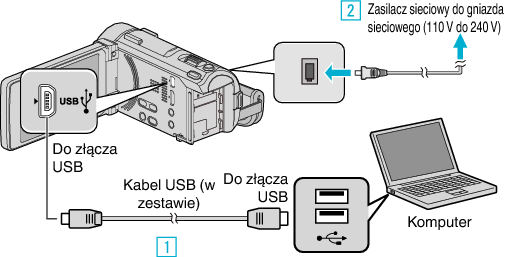

Podłącz używając dołączonego kabla USB.

Podłącz zasilacz sieciowy do urządzenia.
Po podłączeniu zasilacza sieciowego urządzenie jest automatycznie włączane.
Należy używać dostarczonego w zestawie zasilacza sieciowego.

Pojawi się menu „WYBIERZ URZĄDZENIE”.

Puknij „POŁĄCZ Z PC”.


Puknij „ODTW. NA KOMPUTERZE”.
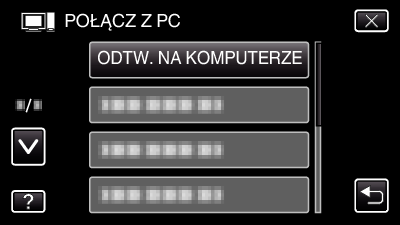
Puknij ![]() , aby wyjść z menu.
, aby wyjść z menu.
Puknij ![]() , aby powrócić do poprzedniego ekranu.
, aby powrócić do poprzedniego ekranu.
Zamknij program Everio MediaBrowser 4 BE, jeśli zostanie uruchomiony.
Obsługę należy wykonywać w komputerze po przełączeniu się ekranu.

Wybierz „Komputer” (Windows Vista) / „Mój komputer” (Windows XP) / „Komputer” (Windows 7) w menu „Start”, następnie kliknij ikonę „JVCCAM_SD”.
Otwórz folder z potrzebnymi plikami.

Skopiuj pliki do dowolnego folderu w komputerze (pulpit, etc).
OSTROŻNIE
- Jeśli foldery lub pliki zostaną z komputera usunięte/przeniesione/zostanie zmieniona ich nazwa, nie będzie można już odtworzyć tych plików na urządzenie.
UWAGA
- Aby edytować/przeglądać pliki, skorzystaj z oprogramowania obsługującego pliki AVCHD (filmy)/JPEG (zdjęcia).
- Powyższe działania w komputerze mogą być różne, zależnie od używanego systemu operacyjnego.

