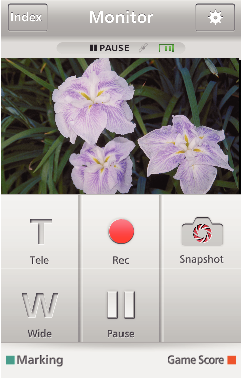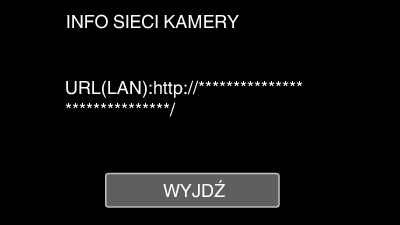Ustawienie (po zakończeniu ustawienia rozpocznij od „zwykłego działania” poniżej)
1Utwórz kod QR.
Wprowadź wartości wymaganych elementów dla monitorowania bezpośredniego.
Hasło: ustaw hasło dla połączenia kamery z urządzeniem przez bezpośredni monitoring. (8 do 63 znaków (64 znaki w przypadku znaków szesnastkowych))
Uprawniony właściciel grupy: ustawienie używane do aktywowania połączenia z urządzeniem, które nie obsługuje Wi-Fi Direct. Normalnie ustaw na „ON”.
Port HTTP: Normalnie ustaw na „80”.
2Wyświetl ekran do odczytu kodu QR.
Stuknij „MENU”.
(Obsługa w tej kamerze)
Stuknij ikonę „Wi-Fi” (  ).
).
(Obsługa w tej kamerze)
Puknij  na dole z prawej strony ekranu.
na dole z prawej strony ekranu.
(Obsługa w tej kamerze)
Puknij „WSPÓLNE USTAW. Wi-FI”.
(Obsługa w tej kamerze)
Puknij „USTAW Z KODU QR”.
3Odczytaj kod QR.
Odczytaj kod QR.
(Obsługa w tej kamerze)
Puknij „OK”.
Puknij „NASTĘPNY”, aby powrócić do ekranu, na którym podano kod QR.
Ustawiona zawartość jest zapisywana.
Zwykłe działanie
4Bezprzewodowe połączenie smartfonu do kamery
Połączenie poprzez wprowadzenie hasła Wi-Fi
Stuknij „MENU”.
(Obsługa w tej kamerze)
Ustaw kamerę w trybie nagrywania.
Stuknij ikonę „Wi-Fi” (  ).
).
(Obsługa w tej kamerze)
Stuknij ikonę „MONITORUJ BEZPOŚR.” (  ) w menu „Wi-Fi”.
) w menu „Wi-Fi”.
(Obsługa w tej kamerze)
Stuknij „START” (  ).
).
(Obsługa w tej kamerze)
Kiedy dla „FORMAT NAG. VIDEO” wybrano iFrame pojawi się następujący ekran, a tryb nagrywania w AVCHD jest ustawiony na 50i.
Ten komunikat zniknie automatycznie po trzech sekundach lub natychmiast po puknięciu ekranu.
Sprawdź, czy SSID i PASS wyświetlają się na ekranie kamery.
W kroku 5 na ekranie wyboru sieci Wi-Fi w smartfonie wybierz SSID i wprowadź PASS na ekranie hasła.
(Obsługa w smartfonie (lub komputerze))
Więcej informacji na temat podłączania smartfonu (lub komputera) do sieci Wi-Fi znajduje się w instrukcji obsługi używanego urządzenia telefonicznego.
Na ekranie kamery pojawia się komunikat  po zestawieniu połączenia.
po zestawieniu połączenia.
Połączenie poprzez Wi-Fi Protected Setup (WPS)
Stuknij „MENU”.
(Obsługa w tej kamerze)
Ustaw kamerę w trybie nagrywania.
Stuknij ikonę „Wi-Fi” (  ).
).
(Obsługa w tej kamerze)
Stuknij ikonę „MONITORUJ BEZPOŚR.” (  ) w menu „Wi-Fi”.
) w menu „Wi-Fi”.
(Obsługa w tej kamerze)
Stuknij „START” (  ).
).
(Obsługa w tej kamerze)
Kiedy dla „FORMAT NAG. VIDEO” wybrano iFrame pojawi się następujący ekran, a tryb nagrywania w AVCHD jest ustawiony na 50i.
Ten komunikat zniknie automatycznie po trzech sekundach lub natychmiast po puknięciu ekranu.
Puknij „WPS”.
(Obsługa w tej kamerze)
W ciągu 2 minut uaktywnij WPS w smartfonie (lub komputerze).
(Obsługa w smartfonie (lub komputerze))
Uaktywnianie opcji WPS podano w instrukcji używanego urządzenia.
Na ekranie kamery pojawia się komunikat  po zestawieniu połączenia.
po zestawieniu połączenia.
5Monitorowanie obrazu ze smartfona (lub komputera)
Smartfon (Android / iPhone)
Przed użyciem tej funkcji na smarfonie należy zainstalować odpowiednią aplikację.
Uruchom „Everio sync. 2” na smartfonie po wprowadzeniu ustawienia MONITORUJ BEZPOŚR..
Puknij „MONITORUJ BEZPOŚR.”.
Wyświetli się ekran nagrywania.
Komputer (Windows 7)
Puknij przycisk URL na ekranie kamery.
(widoczny, jeśli komputer i kamera są połączone bezprzewodowo.)
Pojawi się adres internetowy łączenia komputera.
Zaznacz URL pokazany na ekranie kamery, który rozpoczyna się od „http://”.
Po sprawdzeniu adresu internetowego puknij „WYJDŹ”, aby powrócić do poprzedniego ekranu.
W komputerze uruchom przeglądarkę internetową Internet Explorer i wprowadź adres internetowy.


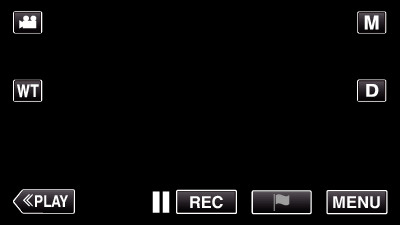
_UJDCILmpidhcjd.png)
 na dole z prawej strony ekranu.
na dole z prawej strony ekranu.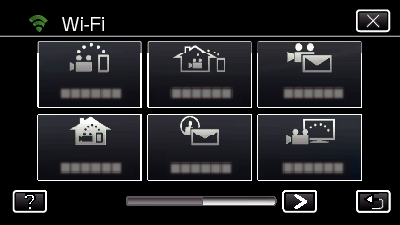
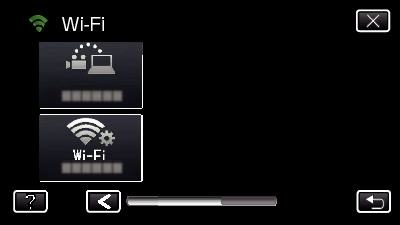
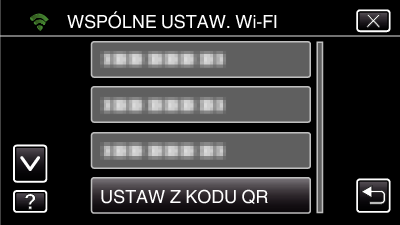

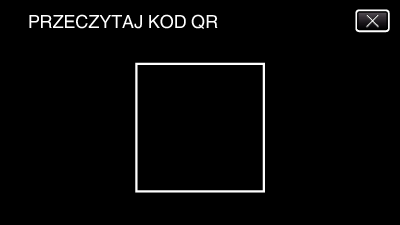
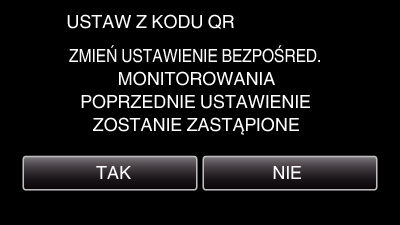
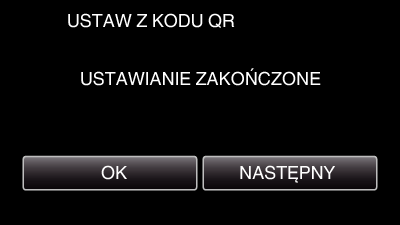
 ) w menu „Wi-Fi”.
) w menu „Wi-Fi”.