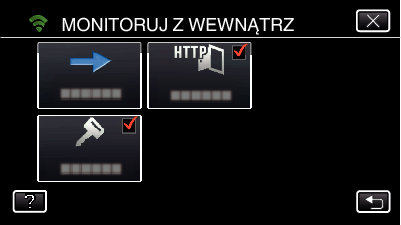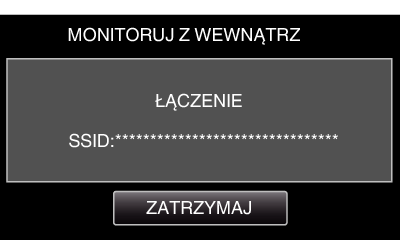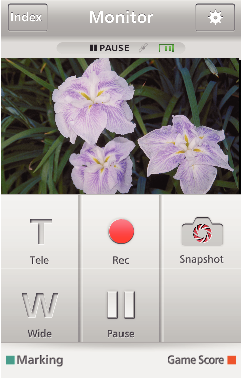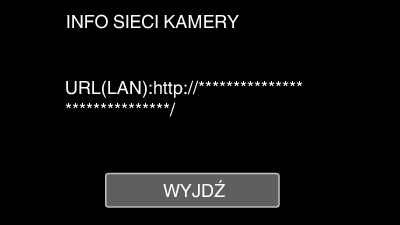Używając routera bezprzewodowej sieci LAN w domu jako bezprzewodowego punktu dostępu, połącz kamerę i smartfon (lub komputer).
Na podłączonym smartfonie (lub komputerze) można monitorować obrazy rejestrowane przez kamerę.
-

- Używanie funkcji Wi-Fi
-
Monitorowanie obrazu z użyciem punktu dostępu w sieci domowej (MONITORUJ Z WEWNĄTRZ).
Monitorowanie obrazu z użyciem punktu dostępu w sieci domowej ( MONITORUJ Z WEWNĄTRZ ).
Filmy i zdjęcia można nagrywać podczas monitorowania.
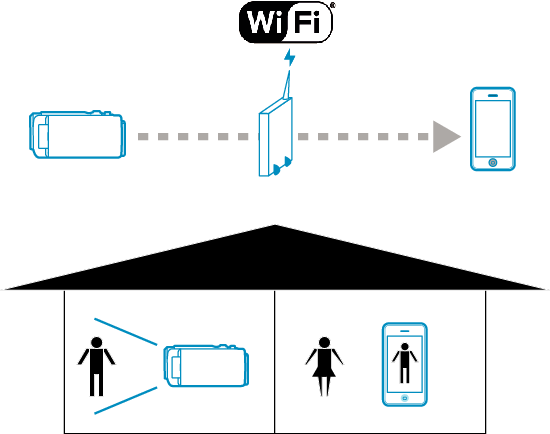
OSTROŻNIE
Funkcja ta nie jest przeznaczona do zapobiegania klęskom żywiołowym ani przestępstwom.
W przypadku zapomnienia wyłączenia światła, urządzenie wyłączy je automatycznie po 10 dniach ciągłego świecenia.
Jeśli monitorowanie nie jest prowadzone ze smartfonu (lub komputera) kamera pokazuje stały punkt.
Jeśli kamera nie będzie używana przez ponad 3 godziny, nawet podczas monitorowania ze smartfonu (lub komputera) kamera pokaże stały punkt. (Po wznowieniu użytkowania kamery pokazywany obraz będzie się zmieniać.)
Co jest potrzebne
Smartfon lub komputer z systemem operacyjnym Windows
Router bezprzewodowej sieci LAN (używać wyrobu, który ma logo certyfikowania do obsługiwania sieci Wi-Fi)
UWAGA
Zależnie od używanego routera bezprzewodowej sieci LAN i od mocy sygnału, połączenie może być powolne lub może być je trudno uzyskać.
Sposób obsługi
1Połącz kamerę z punktem dostępu (routerem sieci bezprzewodowej LAN)
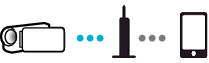
Połącz kamerę z punktem dostępu w jeden z następujących sposobów.
Rejestracja Wi-Fi Protected Setup (WPS)
Przeprowadż poniższe czynności jeśli używany punkt dostępu (router sieci bezprzewodowej LAN) obsługuje WPS.
Znajdź punkt dostępu i wybierz go z listy.
Najpierw ustaw nazwę (SSID) punktu dostępu (routera sieci bezprzewodowej LAN) i hasło.
Istnieją również inne sposoby, takie jak „Rejestracja ręczna” i „Rejestracja kodu PIN WPS”. Więcej informacji można znaleźć pod następującym odsyłaczem.
2Łączenie smartfonu (lub komputera) z punktem dostępu (routerem sieci bezprzewodowej LAN)
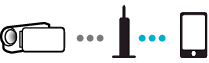
Połącz smartfon (lub komputer) z punktem dostępu (routerem sieci bezprzewodowej LAN) w domu.
Więcej informacji na temat łączenia znajduje się w instrukcji obsługi używanego urządzenia lub routera sieci bezprzewodowej LAN.
Ustawienie to nie jest konieczne jeśli smartfon (lub komputer) został już połączony z punktem dostępu (routerem sieci bezprzewodowej LAN) w domu.
3Monitorowanie obrazu poprzez połączenie smartfonu i kamery
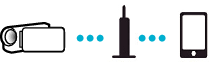
Najpierw w smarfonie zainstaluj „Everio sync. 2”.

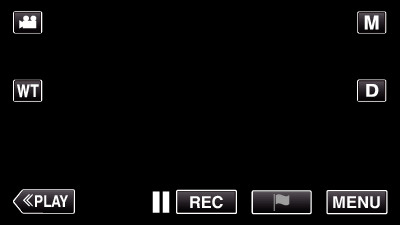
_UJDCILmpidhcjd.png)
 na dole z prawej strony ekranu.
na dole z prawej strony ekranu.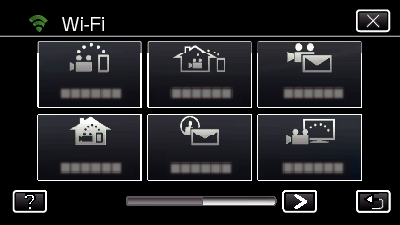
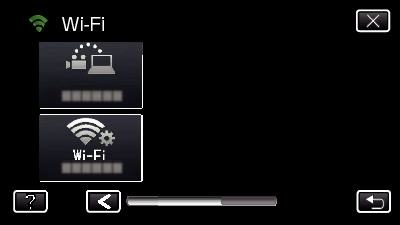
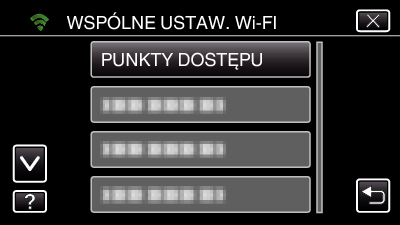
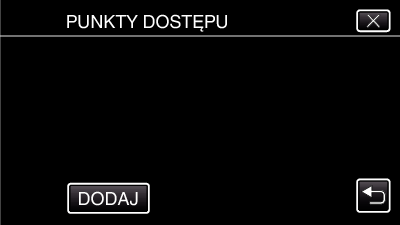

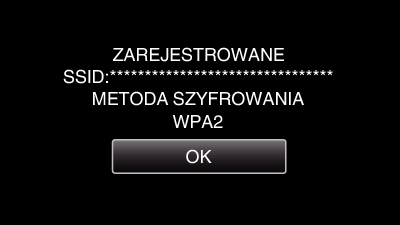

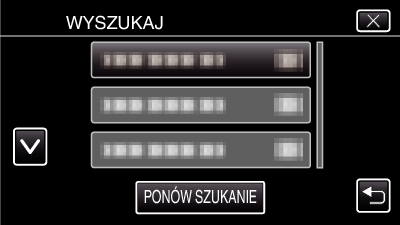
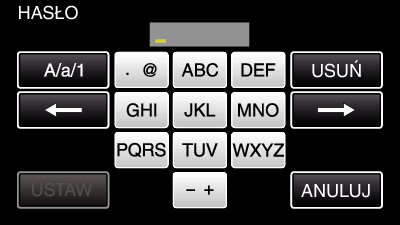
 ).
).