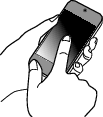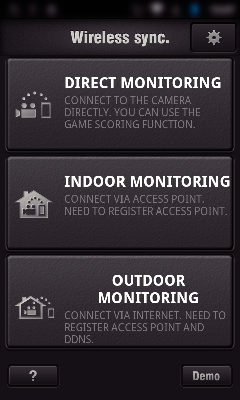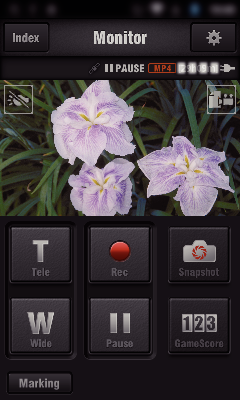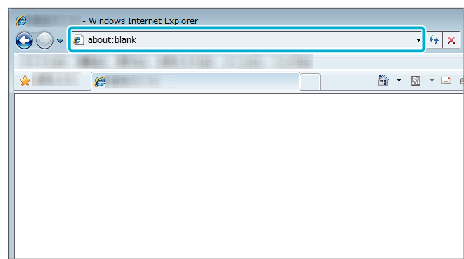Налаштування (після виконання налаштування запустіть звичайні операції, вказані нижче)
1Отримання облікового запису Dynamic DNS
При отриманні облікового запису dynamic DNS, цей пристрій може використовуватися у Інтернеті звичайним чином, навіть коли IP-адреса змінюється при підключенні до Інтернету.
На цій камері можна встановити тільки службу dynamic DNS від JVC.
Щоб отримати (зареєструвати) обліковий запис, зробіть наступне.
Перейдіть за наступною URL з браузера та зареєструйте обліковий запис.
(Операція на смартфоні або комп’ютері)
Встановіть вашу адресу електронної пошти в якості імені користувача.
Перевірте повідомлення із підтвердженням на адресі, що використовувалася для реєстрації, та перейдіть по вказаній URL.
(Операція на смартфоні або комп’ютері)
Встановіть ім’я користувача та пароль, що використовувалися при реєстрації на камері.
(Операція на камері)
Виконайте ЗОВН. СПОСТЕРЕЖЕННЯ.
(Операція на камері)
Якщо „ЗОВН. СПОСТЕРЕЖЕННЯ“ виконується із увімкненими установками dynamic DNS, камера має доступ до серверу dynamic DNS.
Натисніть „ІНФ. МЕРЕЖІ КАМЕРИ“, щоб перевірити відображення URL (WAN).
(Реєстрацію завершено)
Реєстрацію буде відмінено, якщо ви не використовуєте сервер dynamic DNS із камери протягом 3 днів.
У такому разі повторіть реєстрацію.
Реєстрацію не буде завершено, якщо ім’я користувача та пароль, встановлені на камері, невірні. Перевірте їх правильність.
Вдалу реєстрацію також буде відмінено, якщо ви не використовуєте сервер dynamic DNS із камери протягом 1 року.
2Створіть QR-код.
Введіть значення в необхідних одиницях для зовнішнього спостереження.
Пароль: встановіть пароль для підключення цієї камери до пристрою через точку доступу. (Не більш ніж 8 символів)
DDNS: встановіть середовище підключення до Інтернету. За замовчанням встановлено на „ВКЛ“.
Ім’я користувача (DDNS): встановіть ім’я користувача для отриманого облікового запису DDNS.
Пароль (DDNS): встановіть пароль для отриманого облікового запису DDNS.
UPnP: встановіть „ВВІМКНЕНО“, якщо протокол UPnP можна використовувати для підключення пристрою до мережі.
HTTP-порт: встановіть номер порту для підключення до Інтернету. За замовчанням встановлено на „80“.
3Увімкніть екран для зчитування QR-коду.
Натисніть „MENU“.
(Операція на камері)
Натисніть піктограму „Wi-Fi“ (  ).
).
(Операція на камері)
Натисніть „ЗАГ. НАЛАШТ. Wi-Fi“.
(Операція на камері)
Натисніть „ВСТАНОВЛ. З QR КОДУ“.
4Зчитайте QR-код.
Зчитайте QR-код.
(Операція на камері)
Натисніть „ДОБРЕ“.
Натисніть „ДАЛІ“, щоб повернутися до екрана та зчитати QR-код.
Встановлений зміст зберігається.
5Реєстрація точок доступу (бездротовий маршрутизатор LAN) для цього пристрою
Реєстрація Налаштування із захистом Wi-Fi (WPS)
Натисніть „MENU“.
(Операція на камері)
Натисніть піктограму „Wi-Fi“ (  ).
).
(Операція на камері)
Натисніть „ЗАГ. НАЛАШТ. Wi-Fi“.
(Операція на камері)
Натисніть „ТОЧКИ ДОСТУПУ“.
(Операція на камері)
Натисніть „ДОДАТИ“.
(Операція на камері)
Натисніть „ЛЕГКА РЕЄСТРАЦІЯ WPS“.
(Операція на камері)
Активуйте WPS точки доступу (бездротовий маршрутизатор LAN) протягом 2 хвилин.
Щоб активувати WPS, зверніться до інструкції до пристрою, що використовується.
Після завершення реєстрації натисніть „ДОБРЕ“ на екрані камери.
(Операція на камері)
Виконайте пошук точки доступу та виберіть її у списку.
Заздалегідь введіть назву (SSID) точки доступу (бездротовий маршрутизатор LAN) та пароль.
Натисніть „MENU“.
(Операція на камері)
Натисніть піктограму „Wi-Fi“ (  ).
).
(Операція на камері)
Натисніть „ЗАГ. НАЛАШТ. Wi-Fi“.
(Операція на камері)
Натисніть „ТОЧКИ ДОСТУПУ“.
(Операція на камері)
Натисніть „ДОДАТИ“.
(Операція на камері)
Натисніть „ПОШУК“.
(Операція на камері)
На екрані камери відображаються результати пошуку.
Натисніть назву (SSID) бажаної точки доступу у списку результатів пошуку.
(Операція на камері)
Зареєструйте пароль.
(Операція на камері)
Натискайте клавіші екранної клавіатури, щоб ввести символи. Символ змінюється при кожному натисканні.
„ABC“, наприклад, введіть „A“, натиснувши один раз, „B“, натиснувши двічі, або „C“, натиснувши тричі.
Натисніть „ВИДАЛИТИ“, щоб видалити символ.
Натисніть „ВІДМІНИТИ“, щоб вийти.
Натисніть „A/a/1“, щоб вибрати тип введення символу: великі літери, малі літери або цифри.
Натисніть  або
або  , щоб пересунути курсор на один пробіл ліворуч або праворуч.
, щоб пересунути курсор на один пробіл ліворуч або праворуч.
Якщо бездротовий маршрутизатор LAN не має захисту, пароль непотрібний.
Після завершення реєстрації натисніть „ДОБРЕ“ на екрані камери.
(Операція на камері)
Також доступні інші методи, такі як „Реєстрація вручну“ та „Реєстрація WPS PIN“. Для отримання докладної інформації дивіться наступне посилання.
Звичайні операції
6Підключить цю камеру до смартфону (або комп’ютера).
Натисніть „MENU“.
(Операція на камері)
Натисніть піктограму „Wi-Fi“ (  ).
).
(Операція на камері)
Натисніть „ЗОВН. СПОСТЕРЕЖЕННЯ“ (  ).
).
(Операція на камері)
Натисніть „ПОЧАТИ“ (  ).
).
(Операція на камері)
Почніть з’єднання.
(Операція на камері)
Відображується ім’я (SSID) точки доступу (бездротового маршрутизатора LAN), що підключається.
При підключенні камери до точки доступу відображається наступне.
Відображається URL (WAN) для підключення до смартфона.
(Не відображається, якщо DDNS не налаштований, чи налаштований неправильно.)
„  UPnP Коли не можна використовувати UPnP, відображається “.
UPnP Коли не можна використовувати UPnP, відображається “.
Перевірте URL (WAN).
Після перевірки URL натисніть „ВИЙТИ“, щоб повернутися до попереднього екрана.
„  UPnP Коли не можна використовувати UPnP, відображається “.
UPnP Коли не можна використовувати UPnP, відображається “.
Операція на смартфоні
Перед використанням цієї функції на смартфоні потрібно встановити відповідну програму.
Запустіть „Wireless sync.“ на смартфоні після встановлення ЗОВН. СПОСТЕРЕЖЕННЯ.
Натисніть „ПОЧАТИ“ у ЗОВН. СПОСТЕРЕЖЕННЯ на камері для початку.
Натисніть „ЗОВН. СПОСТЕРЕЖЕННЯ“.
Увійдіть із вашим іменем користувача та паролем.
(якщо неможливо виконати ідентифікацію)
Ім’я користувача — „jvccam“, стандартний пароль — „0000“.
Відображається екран зйомки.
Робота зі смартфону
Керування за допомогою смартфону
Моніторинг з комп’ютера (Windows7)
У Internet Explorer (веб-браузер) введіть URL (WAN), який перевіряється „Операцією на камері“.
Увійдіть із вашим іменем користувача та паролем.
Ім’я користувача — „jvccam“, стандартний пароль — „0000“.


_IZYUILvdsdgwox.png)
_UJDCILkrscevgk.png)
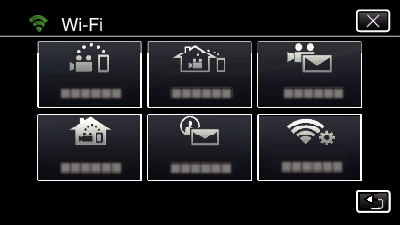












 ).
).