保存する |
Macコンピューターに保存する |
次の方法でファイルをMacコンピューターにコピーしてください。
メモ
カーソルを選択・移動するには、UP/<ボタンまたはDOWN/>ボタンを使用してください。


電源(バッテリーとAC アダプター)を取りはずす

液晶モニターを開く


USBケーブルとACアダプターを接続する
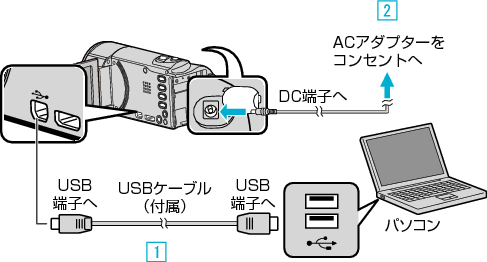

付属のUSBケーブルでつなぐ

本機にACアダプターをつなぐ
ACアダプターを接続すると自動で電源が入ります。
付属のACアダプターを使用してください。

"接続機器を選択"メニューが表示されます。

"パソコンと接続"を選んで、OKを押す
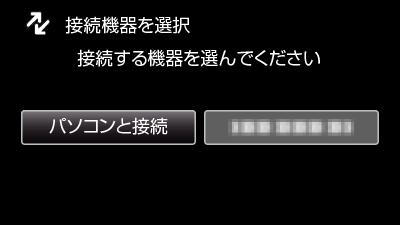
UP/<またはDOWN/>を押してカーソルを動かします。

"パソコンで見る"を選んで、OKを押す
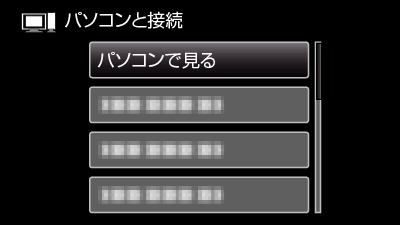
UP/<またはDOWN/>を押してカーソルを動かします。
一つ前の画面に戻るときは、MENUを押します。
カメラ側の操作が完了すると、次の画面が表示されます。

以降の説明はMacコンピューター側で操作してください。

iPhotoに画像ファイルを読み込む
iPhotoが自動的に起動し、ビデオカメラ内の動画が表示されます。必要な画像を読み込んでください。
内蔵メモリーとSDカードの画像は、別々に表示されます。iPhotoの"ソースリスト"の"デバイス"に表示されているJVCCAM_MEM(内蔵メモリー)とJVCCAM-SD(SDカード)を切り換えてください。
iPhotoで読み込んだ動画をiMovieで編集することはできません。動画編集を行う場合は、iMovieから読み込みを行なってください。

iMovieで動画を編集する
iMovieを起動して、必要な動画をiMovieに読み込んでください。
iPhotoで読み込んだ動画を、iMovieに取り込むことはできません。
iMovieの詳しい操作方法は、iMovieのヘルプをご覧ください。
ご注意
- 画像の読み込みが完了するまで、ケーブルを抜いたり、本機の電源を切らないでください。
- ビデオカメラとPCをUSBケーブルで接続しているときは、記録メディアは読み取り専用になります。
- MacコンピューターにコピーしたMTSファイルは、iMovieに取り込むことができません。
MTSファイルをiMovieで使いたいときは、iMovieを使って取り込んでください。
メモ
- ファイルを編集・鑑賞するには、AVCHD(動画)に対応したソフトウェアを使用してください。
