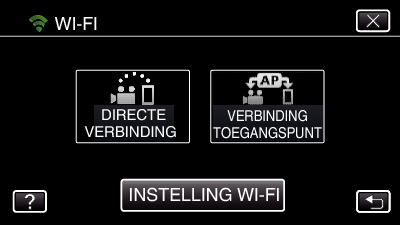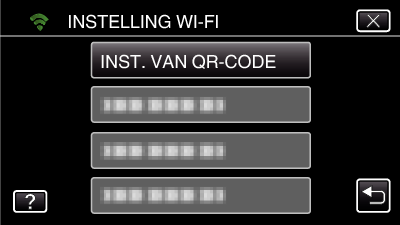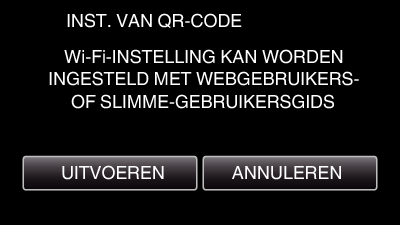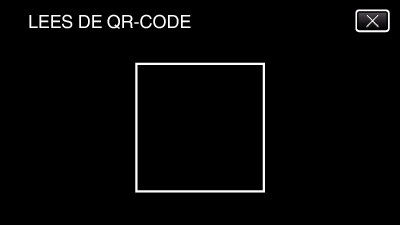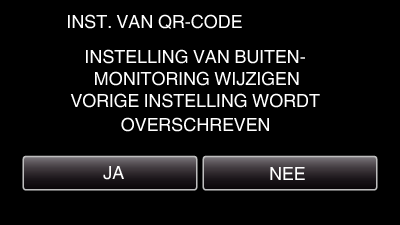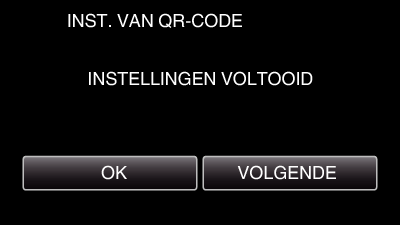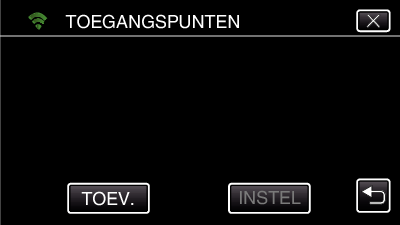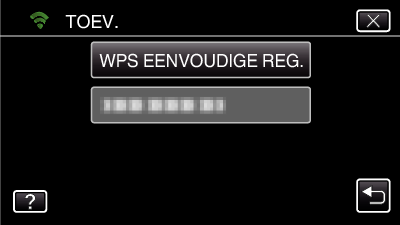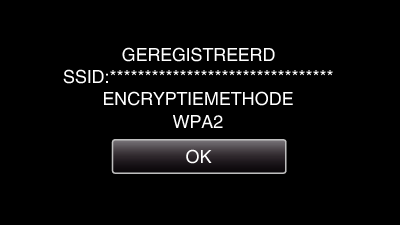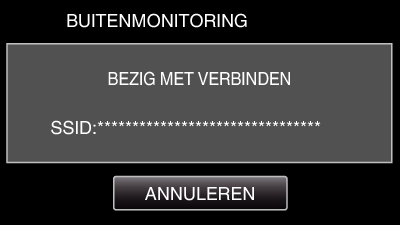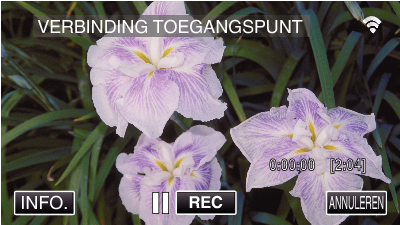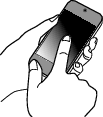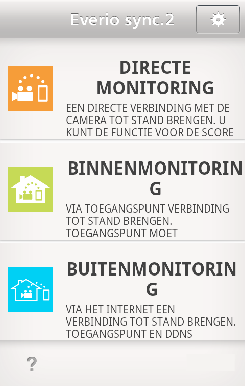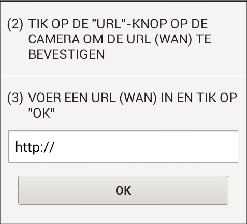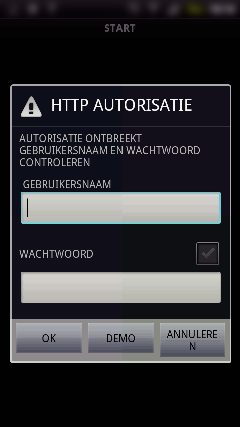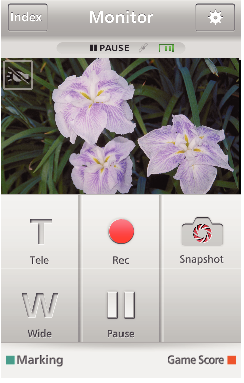Instelling (Begin zodra de instelling is gebeurd vanaf de ”Gewone werking” hieronder)
1Een dynamische DNS-account (DDNS) verkrijgen
Met een dynamische DNS-account kan dit toestel zoals gewoonlijk gebruikt worden op het internet, zelfs als het IP-adres wijzigt wanneer toegang wordt verkregen tot dit toestel via het internet.
Alleen de dynamische DNS-service van JVC kan op deze camera worden ingesteld.
Voer de volgende stappen uit om een account te verkrijgen (te registreren).
Ga naar de volgende URL via een browser en registreer een account.
(Gebruik op een computer of smartphone)
Stel uw e-mailadres in als gebruikersnaam.
Controleer of u een bevestiging via e-mail hebt ontvangen op het adres dat u bij de registratie hebt gebruikt en ga naar de URL in die e-mail.
(Gebruik op een computer of smartphone)
Stel de gebruikersnaam en het wachtwoord in die gebruikt zijn van registratie op de camera.
(Gebruik op deze camera)
Genereer de QR-code en registreer de gebruikersnaam en wachtwoord op de camera.
Voer VERBINDING TOEGANGSPUNT uit.
(Gebruik op deze camera)
Als ”VERBINDING TOEGANGSPUNT” wordt uitgevoerd terwijl dynamische DNS-instellingen zijn ingeschakeld, zoekt de camera toegang tot de dynamische DNS-server.
Tik op ”INFO” om te controleren of de URL (WAN) wordt weergegeven.
(Registratie voltooid)
De registratie wordt geannuleerd als de camera binnen 3 dagen geen toegang zoekt tot de dynamische DNS-server.
Voer de registratie in dit geval nogmaals uit.
De registratie is niet compleet als de gebruikersnaam en het wachtwoord die zijn ingesteld op deze camera onjuist zijn. Controleer dat deze correct zijn.
Succesvolle registratie wordt eveneens geannuleerd als u binnen 1 jaar geen toegang zoekt tot de dynamische DNS-server.
2Een QR-code creëren
Voer in de vereiste onderdelen voor bewaking buiten waarden in.
Alle items worden overschreven en ingesteld. Voer alle vereiste items in.
Als de verbinding mislukt, controleer dan of de inhoud dat voor elk item wordt ingevoerd correct is, genereer de QR-code nogmaals en stel de camera in.
Wachtwoord: stel een wachtwoord in om deze camera te verbinden met het apparaat via een toegangspunt. (Niet meer dan 8 tekens)
DDNS: stel de verbindingsomgeving in op het internet. Normaal ingesteld op ”ON”.
Gebruikersnaam (DDNS): stel een gebruikersnaam in voor de verkregen DDNS-account.
Wachtwoord (DDNS): stel een wachtwoord in voor de verkregen DDNS-account.
UPnP: zet deze functie op ”ON” als het UPnP-protocol kan worden gebruikt om het apparaat te verbinden met het netwerk.
HTTP-poort: stel het poortnummer in voor de verbinding met het internet. Normaal ingesteld op ”80”.
3Geef het scherm voor het lezen van de QR-code weer.
Tik op ”MENU”.
(Gebruik op deze camera)
Het bovenste menu verschijnt.
Tik op het pictogram ”Wi-Fi” (  ).
).
(Gebruik op deze camera)
Tik op ”INSTELLING WI-FI”.
(Gebruik op deze camera)
Tik op ”INST. VAN QR-CODE”.
4Lees een QR-code.
Lees een QR-code.
(Gebruik op deze camera)
Tik op ”OK”.
Tik op ”VOLGENDE” om terug te keren naar het scherm voor het lezen van de QR-code.
Ingestelde inhoud wordt opgeslagen.
5Registratie van de toegangspunten (draadloze LAN-router) op dit toestel
Wi-Fi Protected Setup (WPS) registratie
Tik op ”MENU”.
(Gebruik op deze camera)
Het bovenste menu verschijnt.
Tik op het pictogram ”Wi-Fi” (  ).
).
(Gebruik op deze camera)
Tik op ”INSTELLING WI-FI”.
(Gebruik op deze camera)
Tik op ”TOEGANGSPUNTEN”.
(Gebruik op deze camera)
Tik op ”TOEV.”.
(Gebruik op deze camera)
Tik op ”WPS EENVOUDIGE REG.”.
(Gebruik op deze camera)
Activeer binnen twee minuten WPS op het toegangspunt (de draadloze LAN-router).
Zie de handleiding van het gebruikte apparaat om WPS te activeren.
Als de registratie voltooid is, tikt u ”OK” op het scherm van de camera aan.
(Gebruik op deze camera)
De volgende registratiemethodes zijn ook beschikbaar.
Gewone werking
6De camera met de smartphone verbinden
Tik op ”MENU”.
(Gebruik op deze camera)
Het bovenste menu verschijnt.
Tik op het pictogram ”Wi-Fi” (  ).
).
(Gebruik op deze camera)
Tik op ”VERBINDING TOEGANGSPUNT”.
(Gebruik op deze camera)
Start met het maken van een verbinding.
(Gebruik op deze camera)
De naam (SSID) van het toegangspunt (draadloze LAN-router) in de verbinding wordt weergegeven.
Het volgende wordt weergegeven wanneer de camera verbonden is met het toegangspunt.
Tikken op ”INFO.” geeft de URL (WAN) weer voor het verbinden van de smartphone.
(Verschijnt niet als de DDNS niet of niet juist is ingesteld.)
”  UPnP” wordt weergegeven wanneer UPnP niet kan worden gebruikt.
UPnP” wordt weergegeven wanneer UPnP niet kan worden gebruikt.
Gebruik op de smartphone
Voor deze functie wordt gebruikt, moet er een smartphone-applicatie geïnstalleerd worden op de smartphone.
Start ”Everio sync. 2” op de smartphone nadat BUITENMONITORING is ingesteld.
Tik op ”STARTEN” in BUITENMONITORING op de camera om te starten.
Tik op ”BUITENMONITORING”.
Stel de URL in.
Het is noodzakelijk om de URL in te stellen wanneer u deze functie voor de eerste keer gebruikt. Voer de URL weergegeven op de camera in.
Als dit scherm wordt weergegeven nadat de URL is ingesteld, controleer dan de verbindingsstatus van het internet of de camera.
Meld u aan met uw gebruikersnaam en wachtwoord.
(indien geen verificatie kan worden verkregen)
De gebruikersnaam is ”everio” en het standaard wachtwoord is ”0000”.
Om het wachtwoord te veranderen, is het noodzakelijk om een QR-code te genereren.
Het opnamescherm wordt weergegeven.
Voer de bediening uit via een smartphone
Bediening via een smartphone


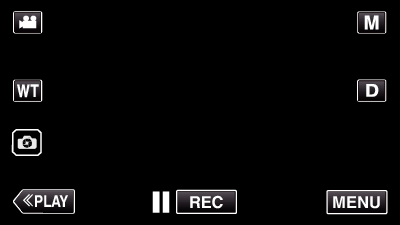
_UJDCILmpidhcjd.png)