-

- Copiar
- Copiar a computadora Windows
-
Instalar el software proporcionado (integrado)
- Copiar archivos a un disco mediante la conexión a un grabador Blu-ray
- Copiar archivos a un disco mediante la conexión a una grabadora de DVD
- Copiar archivos a una cinta VHS mediante la conexión a una grabadora de vídeo
- Copiar archivos a una tarjeta SD
- Copiar a computadora Windows
- Verificar los requisitos del sistema (Lineamiento)
- Instalar el software proporcionado (integrado)
- Realizar una copia de seguridad de todos los archivos
- Organización de archivos
- Grabación de vídeos en discos
- Copias de seguridad de archivos sin utilizar el software proporcionado
- Lista de archivos y carpetas
- Copiar a computadora Mac
Instalar el software proporcionado (integrado)
Se pueden visualizar las imágenes grabadas en formato calendario y realizar una edición utilizando el software proporcionado.
Esta operación no se puede completar si la carga restante de la batería no es suficiente. Cargue primero la batería completamente.
Preparativos
Conecte esta unidad a una computadora con un cable USB.
Windows 8/Windows 8.1
Abra la tapa del terminal.
Realice la conexión al PC utilizando el cable USB proporcionado.
Antes de conectar el cable, cierre el monitor LCD para apagar esta unidad.
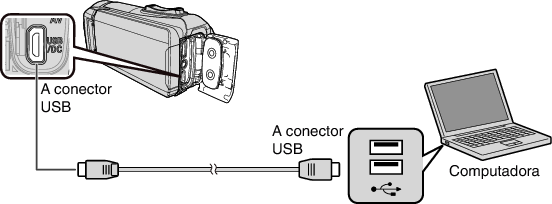
Abra el monitor LCD.
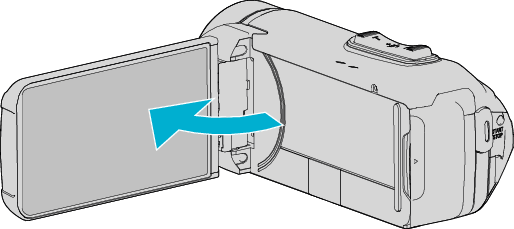
La unidad se enciende y el menú “SELECCIONAR DISPOSITIVO” aparece.
Pulse “CONECTAR A PC”.
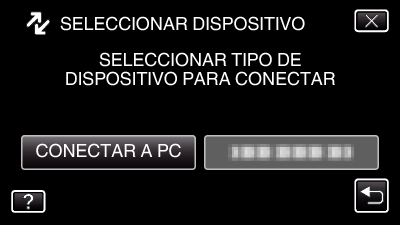
Pulse “REPRODUCIR EN PC”.

Desconecte el cable USB para regresar a la pantalla de grabación o reproducción.
“Everio Software Setup” aparece en la computadora.
Las operaciones deben realizarse en la computadora después de que la pantalla cambie.
Lleve a cabo las siguientes operaciones en el ordenador.
(Para Windows 8) Haga clic en el botón amuleto “Search”.
(Para Windows 8.1) Haga clic en
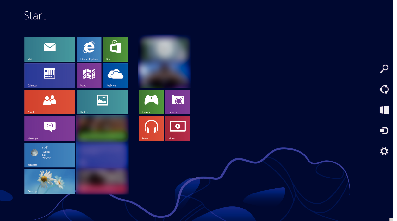
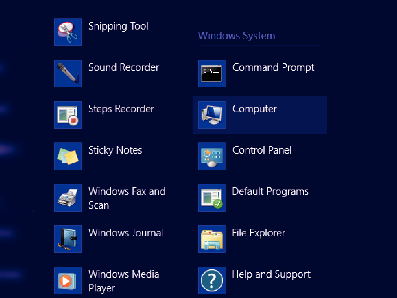
Si un icono “Computer” aparece en el escritorio, haga doble clic en el icono para abrir “Computer”.
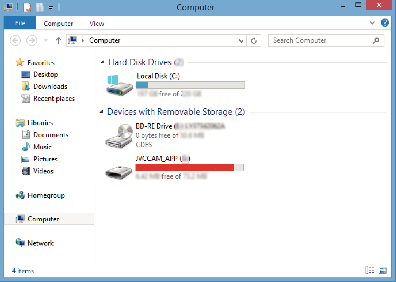
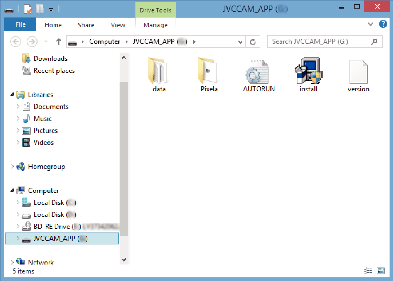
“Software Setup” aparece después de unos momentos.
Haga clic en “Everio MediaBrowser 4”.
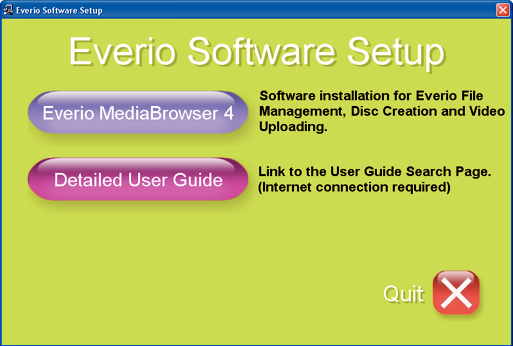
Siga las instrucciones en pantalla para finalizar la instalación.
Haga clic en “Finalizar”.
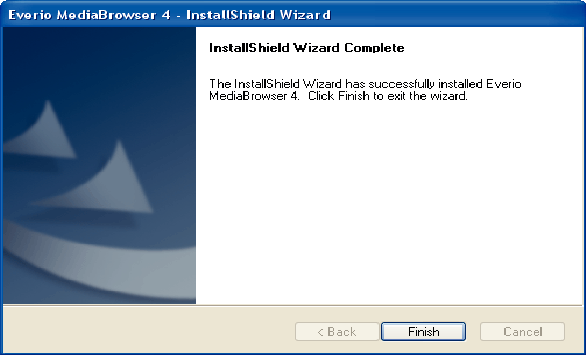
Haga clic en “SALIR”.
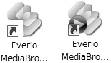
Se ha completado la instalación, y se crean dos iconos en el escritorio.
Retire esta unidad de su PC.
Nota
Si no aparece “Everio Software Setup”, haga doble clic “JVCCAM_APP” en “Mi PC” o “Equipo”, y luego haga doble clic en “install (o Install.exe)”.
Si aparece el cuadro de diálogo de reproducción automática, seleccione “Abra la carpeta con los archivos que desee” y haga clic en “ACEPTAR”. Luego, haga clic en “install (o Install.exe)” en la carpeta.
Windows Vista/Windows 7
Abra la tapa del terminal.
Realice la conexión al PC utilizando el cable USB proporcionado.
Antes de conectar el cable, cierre el monitor LCD para apagar esta unidad.
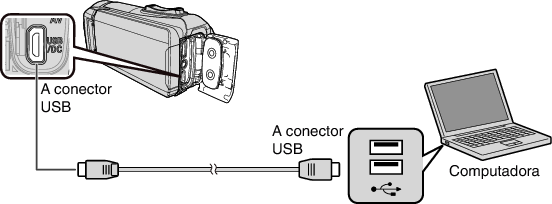
Abra el monitor LCD.
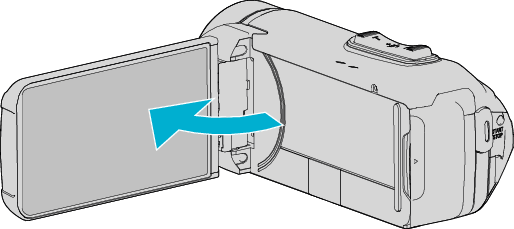
La unidad se enciende y el menú “SELECCIONAR DISPOSITIVO” aparece.
Pulse “CONECTAR A PC”.
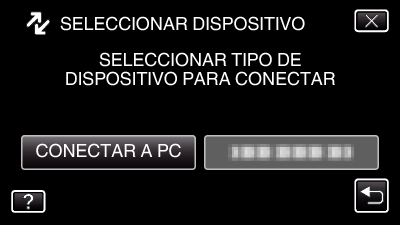
Pulse “REPRODUCIR EN PC”.

“Everio Software Setup” aparece en la computadora.
Las operaciones deben realizarse en la computadora después de que la pantalla cambie.
Lleve a cabo las siguientes operaciones en el ordenador.
*Windows 7
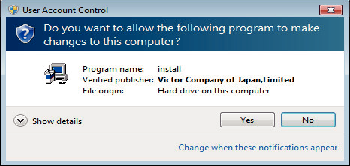
En caso de Windows Vista, haga clic en “Allow” (continuar).
“Software Setup” aparece después de unos momentos.
Si no aparece, haga doble clic en “JVCCAM_APP” en “Equipo” o “Mi PC”, y luego haga doble clic en “install.exe”.
Haga clic en “Everio MediaBrowser 4”.
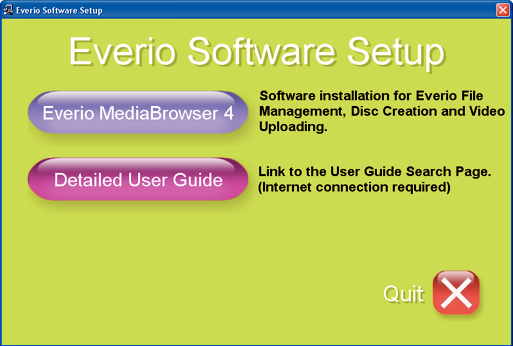
Siga las instrucciones en pantalla para finalizar la instalación.
Haga clic en “Finalizar”.
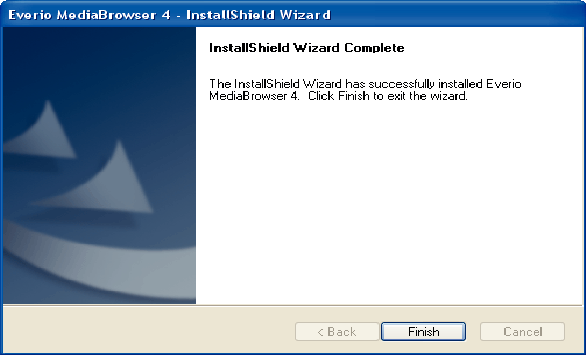
Haga clic en “SALIR”.
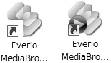
Se ha completado la instalación, y se crean dos iconos en el escritorio.
Retire esta unidad de su PC.
Nota
Si no aparece “Everio Software Setup”, haga doble clic “JVCCAM_APP” en “Mi PC” o “Equipo”, y luego haga doble clic en “install (o Install.exe)”.
Si aparece el cuadro de diálogo de reproducción automática, seleccione “Abra la carpeta con los archivos que desee” y haga clic en “ACEPTAR”. Luego, haga clic en “install (o Install.exe)” en la carpeta.
