-

- Копирование
- Копирование на компьютер с Windows
-
Установка прилагающегося программного обеспечения (встроенного)
- Создание дисков на записывающем устройстве BD (внешнем дисководе Blu-ray)
- Создание дисков на записывающем устройстве DVD
- Копирование файлов с подключением к Blu-ray-рекордеру
- Копирование файлов с подключением к DVD-рекордеру
- Копирование файлов на кассету VHS с подключением к видеомагнитофону
- Использование внешнего жесткого диска USB
- Копирование файлов на SD-карту
- Копирование на компьютер с Windows
- Подтверждение системных требований (рекомендации)
- Установка прилагающегося программного обеспечения (встроенного)
- Резервное копирование файлов
- Организация файлов
- Запись видео на диски
- Резервное копирование файлов без использования прилагающегося программного обеспечения
- Список файлов и папок
- Копирование на компьютер Mac
Установка прилагающегося программного обеспечения (встроенного)
Используя прилагающееся программное обеспечение, вы можете отображать изображения в календарном формате и осуществлять редактирование.
Данная операция не может быть выполнена, если остаточный заряд батареи недостаточен. Сначала зарядите аккумулятор полностью.
Подготовка
Подключите аппарат к компьютеру с помощью USB-кабеля.
Windows 8/Windows 8.1
Откройте крышку разъема.
Подключите камеру к компьютеру с помощью прилагающегося USB-кабеля.
Перед подсоединением кабеля закройте ЖКД для выключения данного устройства.
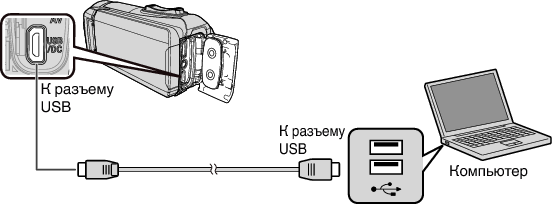
Откройте ЖК-монитор.
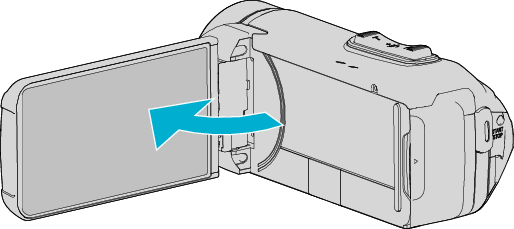
Аппарат включится и появится меню „ВЫБОР УСТРОЙСТВА“.
Нажмите „ПОДКЛЮЧЕНИЕ К ПК“.

Нажмите „ВОСПРОИЗВЕДЕНИЕ НА ПК“.

Отсоедините кабель USB, чтобы вернуться к экрану съемки или воспроизведения.
На экране компьютера появится „Everio Software Setup“.
Операции выполняются на компьютере после того, как экран переключится.
Выполните следующие операции на Вашем компьютере.
(Для Windows 8) Щелкните на значок „Search“.
(Для Windows 8.1) Щелкните
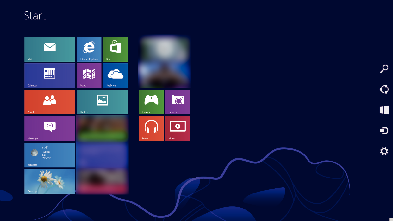
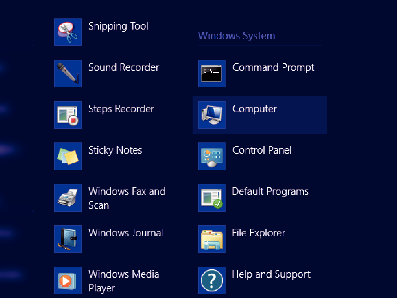
Если значок „Computer“ отображен на рабочем столе, дважды щелкните значок, чтобы открыть „Computer“.
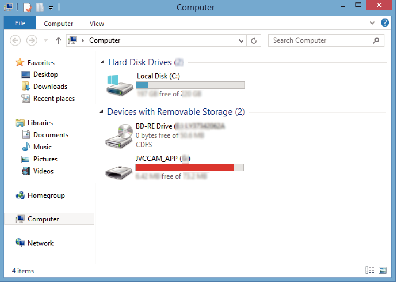
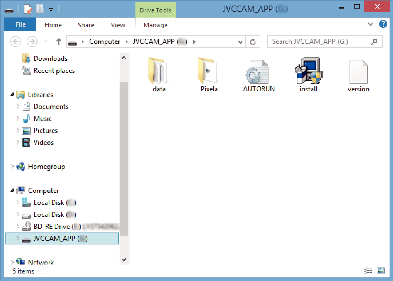
Вскоре появляется „Software Setup“.
Щелкните „Everio MediaBrowser 4“.
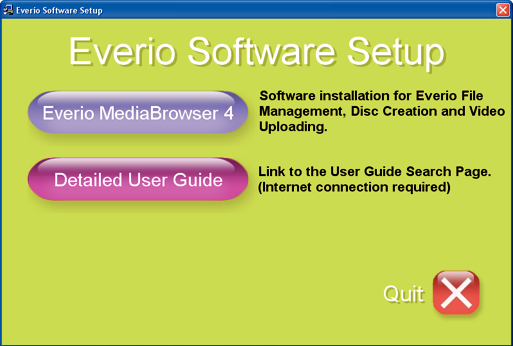
Следуйте инструкциям на экране для завершения установки.
Щелкните „отово“.
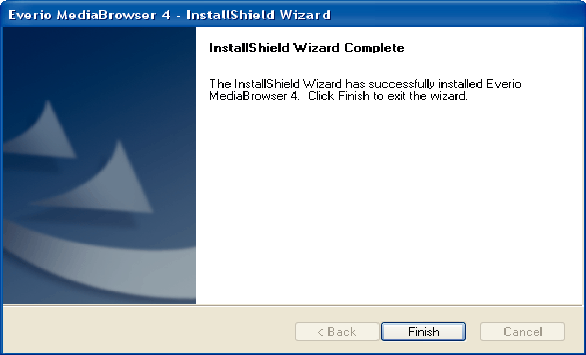
Щелкните „ВЫЙТИ“.
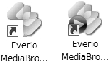
Установка завершена, и на рабочем столе созданы две иконки.
Удаление устройства с ПК.
ПРИМЕЧАНИЕ
Если „Everio Software Setup“ не отображается, дважды щелкните „JVCCAM_APP“ в „Мой компьютер“ или „Компьютер“, затем дважды щелкните „install (или Install.exe)“.
Если появится диалоговое окно автозапуска, выберите „Откройте папку с необходимыми файлами“ и щелкните „OK“. Затем выберите „install (или Install.exe)“ в папке.
Windows Vista/Windows 7
Откройте крышку разъема.
Подключите камеру к компьютеру с помощью прилагающегося USB-кабеля.
Перед подсоединением кабеля закройте ЖКД для выключения данного устройства.
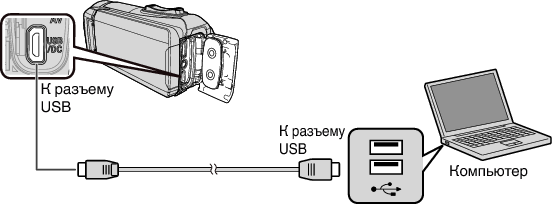
Откройте ЖК-монитор.
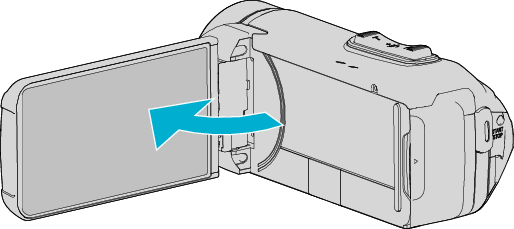
Аппарат включится и появится меню „ВЫБОР УСТРОЙСТВА“.
Нажмите „ПОДКЛЮЧЕНИЕ К ПК“.

Нажмите „ВОСПРОИЗВЕДЕНИЕ НА ПК“.

На экране компьютера появится „Everio Software Setup“.
Операции выполняются на компьютере после того, как экран переключится.
Выполните следующие операции на Вашем компьютере.
*Windows 7
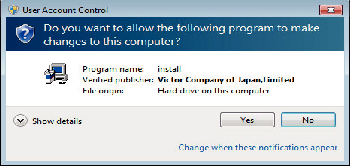
В случае Windows Vista щелкните „Allow“ (продолжить).
Вскоре появляется „Software Setup“.
Если оно не появляется, дважды щелкните „JVCCAM_APP“ в „Компьютер“ (или „Мой компьютер“), а затем дважды щелкните „install.exe“.
Щелкните „Everio MediaBrowser 4“.
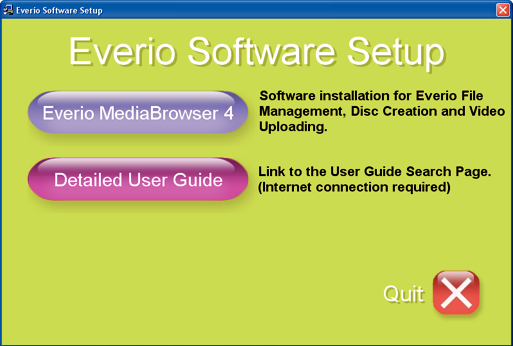
Следуйте инструкциям на экране для завершения установки.
Щелкните „отово“.
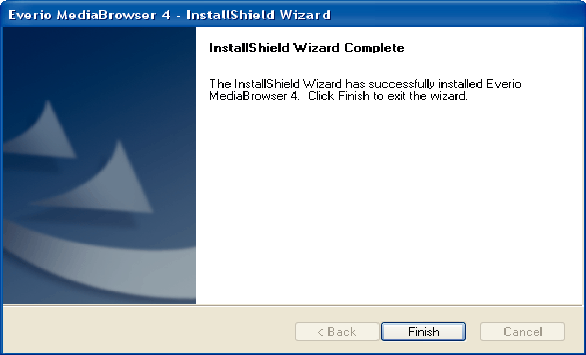
Щелкните „ВЫЙТИ“.
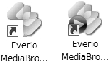
Установка завершена, и на рабочем столе созданы две иконки.
Удаление устройства с ПК.
ПРИМЕЧАНИЕ
Если „Everio Software Setup“ не отображается, дважды щелкните „JVCCAM_APP“ в „Мой компьютер“ или „Компьютер“, затем дважды щелкните „install (или Install.exe)“.
Если появится диалоговое окно автозапуска, выберите „Откройте папку с необходимыми файлами“ и щелкните „OK“. Затем выберите „install (или Install.exe)“ в папке.
