付属のソフトを使って、撮影した映像をカレンダー型式で表示したり、編集をすることができます。
-

- 保存する
- Windowsパソコンに保存する
-
付属ソフトをインストールする
付属ソフトをインストールする
Windows 10をお使いの場合
付属のCD-ROMをパソコンにセットする
自動再生のメニューを表示した場合は、 "INSTALL.EXEの実行"をクリックして、手順2の⑤に進んでください。
以下の手順をパソコンで実行してください
"スタートメニュー"を開き "すべてのアプリ"をクリックする
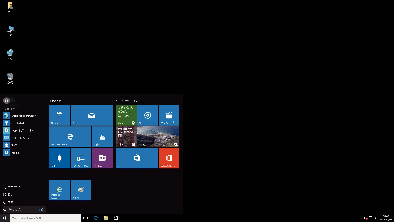
"Windowsシステムツール"の "PC"をクリックする
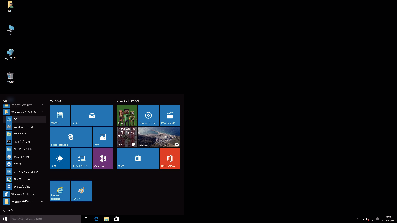
デスクトップに "PC"のアイコンがある場合は、そのアイコンをダブルクリックすると、 "PC"が開きます。
ディスクドライブのアイコンをダブルクリックする
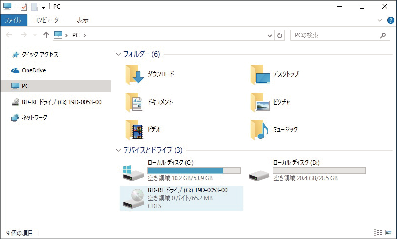
"ユーザーアカウント制御"が表示された場合は⑤に進みます。
"install(またはInstall.exe)"をダブルクリックする
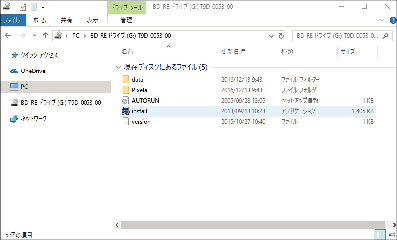
ユーザーアカウント制御画面で "はい"をクリックする。
しばらくすると "ソフトウェアセットアップ"が表示されます。
"Everio MediaBrowser 4"をクリックする
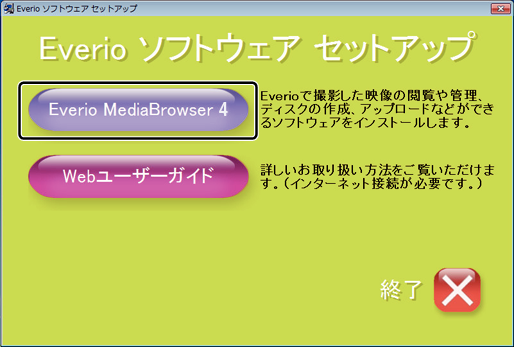
以後、画面の指示に従ってインストールしてください。
"完了"をクリックする

"終了"をクリックする
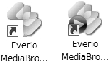
インストールが完了し、デスクトップにアイコンが2つ表示されます。
パソコンからCD-ROMを取り出す
メモ
自動再生の画面が表示されたときは、 "INSTALL.EXEの実行"をクリックしてください。
Windows 8/Windows 8.1をお使いの場合
付属のCD-ROMをパソコンにセットする
自動再生のメニューを表示した場合は、 "INSTALL.EXEの実行"をクリックして、手順2の⑤に進んでください。
以下の手順をパソコンで実行してください
"アプリ"を表示する
(Windows8 の場合)チャームの "検索"をクリックする
(Windows 8.1 の場合) をクリックする
をクリックする
(Windows8 の場合)チャームの "検索"をクリックする
(Windows 8.1 の場合)
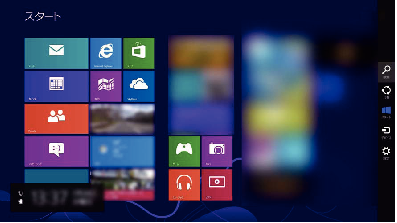
"Windowsシステムツール"の "コンピューター"または "PC"をクリックする
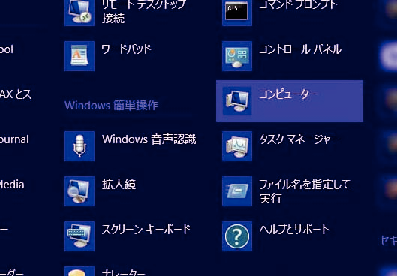
デスクトップに "コンピューター"のアイコンがある場合は、そのアイコンをダブルクリックすると、 "コンピューター"が開きます。
ディスクドライブのアイコンをダブルクリックする
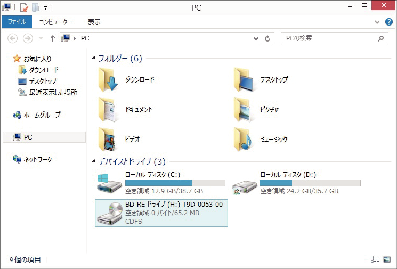
"ユーザーアカウント制御"が表示された場合は⑤に進みます。
"install(またはInstall.exe)"をダブルクリックする
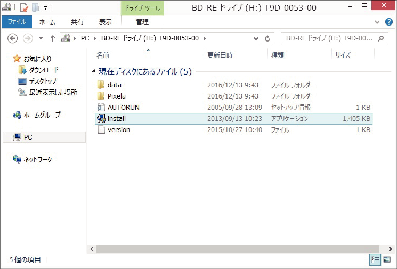
ユーザーアカウント制御画面で "はい"をクリックする。
しばらくすると "ソフトウェアセットアップ"が表示されます。
"Everio MediaBrowser 4"をクリックする
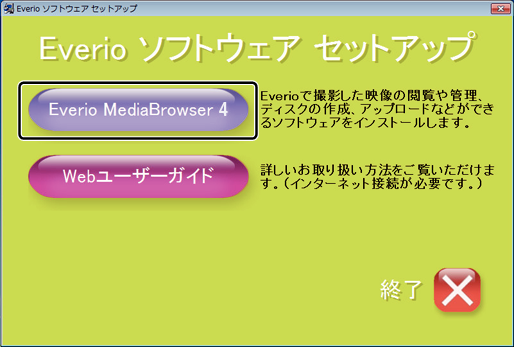
以後、画面の指示に従ってインストールしてください。
"完了"をクリックする

"終了"をクリックする
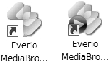
インストールが完了し、デスクトップにアイコンが2つ表示されます。
パソコンからCD-ROMを取り出す
Windows 7をお使いの場合
付属のCD-ROMをパソコンにセットする
以下の手順をパソコンで実行してください
自動再生画面で "フォルダを開いてファイルを表示"をクリックしたあとに、 "install(または、install.exe)"をダブルクリックする。
ユーザーアカウント制御画面で "はい"をクリックする。
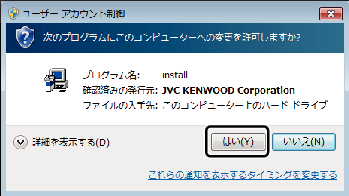
しばらくすると "ソフトウェアセットアップ"が表示されます。
表示されないときは、 "コンピューター"のなかのディスクドライブを開き、 "install(または、install.exe)"をダブルクリックします。
"Everio MediaBrowser 4"をクリックする
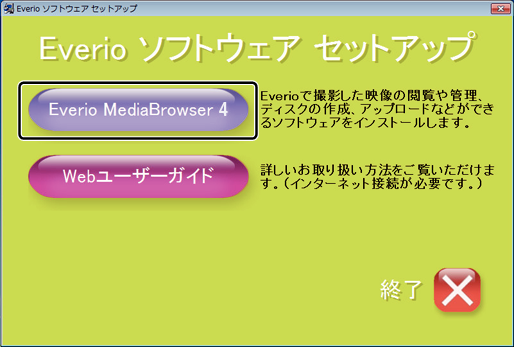
以後、画面の指示に従ってインストールしてください。
"完了"をクリックする

"終了"をクリックする
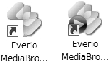
インストールが完了し、デスクトップにアイコンが2つ表示されます。
