-

- Kopiowanie
- Kopiowanie do komputera z systemem Windows
-
Instalowanie dostarczonego oprogramowania (wbudowanego)
- Kopiowanie plików na dysk po podłączeniu do nagrywarki Blu-ray
- Kopiowanie plików na kartę SD
- Kopiowanie do komputera z systemem Windows
- Sprawdzanie wymagań systemowych (wytyczne)
- Instalowanie dostarczonego oprogramowania (wbudowanego)
- Tworzenie kopii zapasowej wszystkich plików
- Organizowanie plików
- Nagrywanie filmów na dyski
- Tworzenie kopii zapasowej plików bez wykorzystania dostarczonego oprogramowania
- Lista plików i folderów
- Kopiowanie do komputera systemu Mac
Instalowanie dostarczonego oprogramowania (wbudowanego)
Korzystając z dołączonego oprogramowania można wyświetlać zarejestrowane obrazy w formacie kalendarza i wykonywać prosty montaż.
Ta czynność nie może zostać zakończona, jeśli stan naładowania akumulatora jest niewystarczający. Najpierw naładuj akumulator do pełna.
Przygotowania
Łączy urządzenie z komputerem kablem USB.
Windows 8/Windows 8.1
Otwórz osłonę styków.
Podłącz swój komputer, używając dołączonego kabla USB.
Przed podłączeniem kabla, należy zamknąć monitor LCD, aby wyłączyć urządzenie.
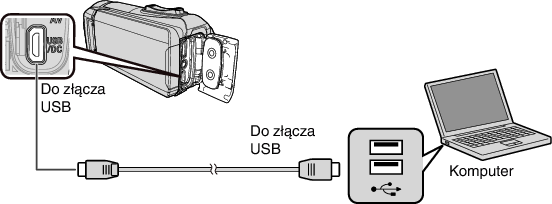
Otwórz monitor LCD.
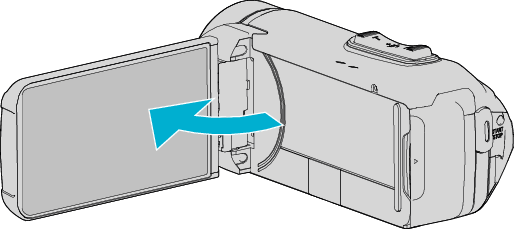
Urządzenie się włączy i pojawi się menu „WYBIERZ URZĄDZENIE”.
Puknij „POŁĄCZ Z PC”.

Puknij „ODTW. NA KOMPUTERZE”.
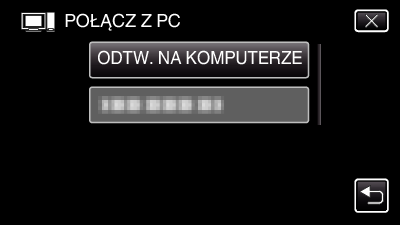
Odłącz kabel USB, aby powrócić do ekranu nagrywania lub odtwarzania.
Na komputerze pojawi się „Everio Software Setup”.
Obsługę należy wykonywać w komputerze po przełączeniu się ekranu.
Wykonaj następujące operacje na swoim komputerze.
(Dla systemu Windows 8) Kliknij panel „Search”.
(Dla systemu Windows 8.1) Kliknij
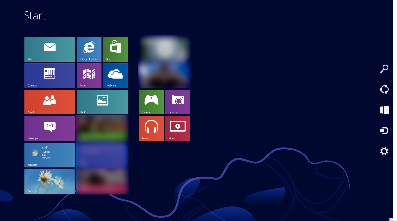
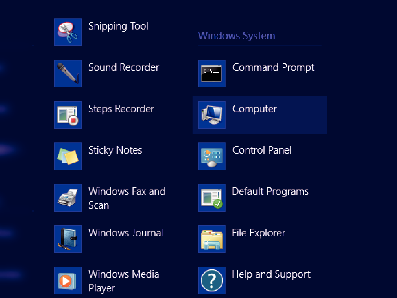
Jeśli na pulpicie widoczna jest ikona „Computer”, kliknij ją dwukrotnie, aby otworzyć „Computer”.
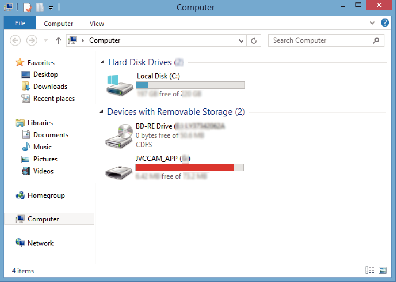
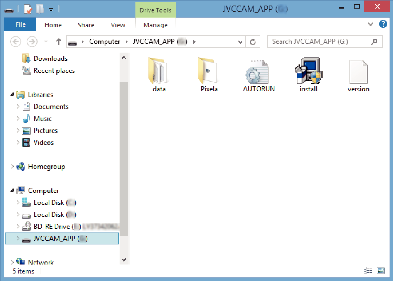
Po chwili pojawi się „Software Setup”.
Kliknij „Everio MediaBrowser 4”.
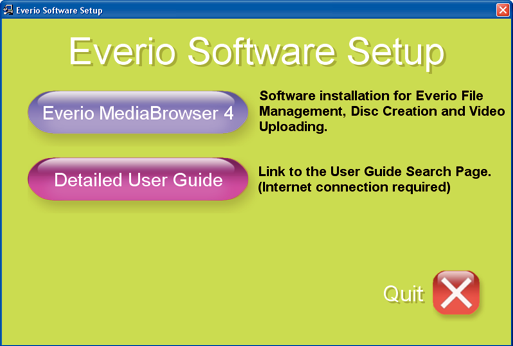
Postępuj zgodnie z poleceniami na ekranie, aby zakończyć instalację.
Kliknij „Zakończ”.
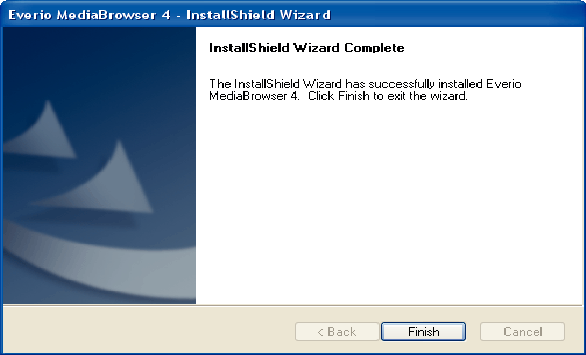
Kliknij „WYJDŹ”.
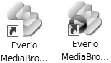
Po zakończeniu instalacji, na pulpicie tworzone są 2 ikony.
Odłącz urządzenie od komputera.
UWAGA
Jeśli „Everio Software Setup” się nie pojawi, dwukrotnie kliknij „JVCCAM_APP” w „Mój komputer” lub „Komputer”, następnie dwukrotnie kliknij „install (lub Install.exe)”.
Jeśli pojawi się okno dialogowe automatycznego odtwarzania, wybierz „Otwórz folder z potrzebnymi plikami” i kliknij „OK”. Następnie, w folderze kliknij „install (lub Install.exe)”.
Windows Vista/Windows 7
Otwórz osłonę styków.
Podłącz swój komputer, używając dołączonego kabla USB.
Przed podłączeniem kabla, należy zamknąć monitor LCD, aby wyłączyć urządzenie.
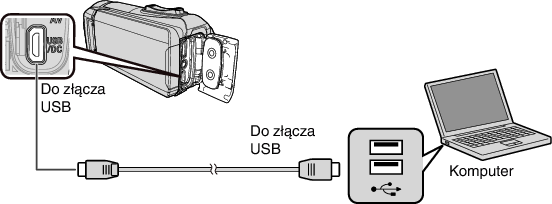
Otwórz monitor LCD.
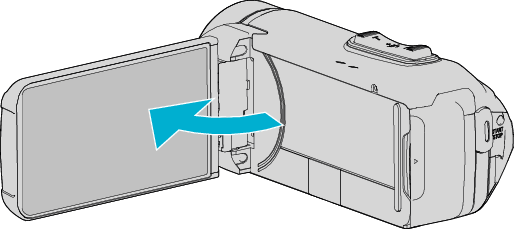
Urządzenie się włączy i pojawi się menu „WYBIERZ URZĄDZENIE”.
Puknij „POŁĄCZ Z PC”.

Puknij „ODTW. NA KOMPUTERZE”.
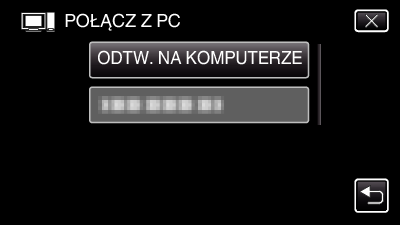
Na komputerze pojawi się „Everio Software Setup”.
Obsługę należy wykonywać w komputerze po przełączeniu się ekranu.
Wykonaj następujące operacje na swoim komputerze.
*Windows 7
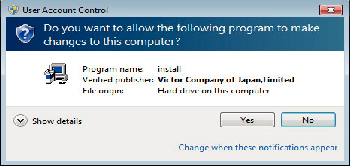
W przypadku Windows Vista, kliknij „Allow” (Kontynuuj).
Po chwili pojawi się „Software Setup”.
Jeśli się nie pojawi, dwukrotnie kliknij „JVCCAM_APP” w „Komputer” lub „Mój komputer”, następnie dwukrotnie kliknij „install.exe”.
Kliknij „Everio MediaBrowser 4”.
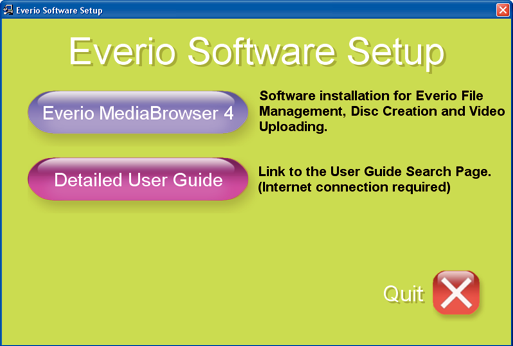
Postępuj zgodnie z poleceniami na ekranie, aby zakończyć instalację.
Kliknij „Zakończ”.
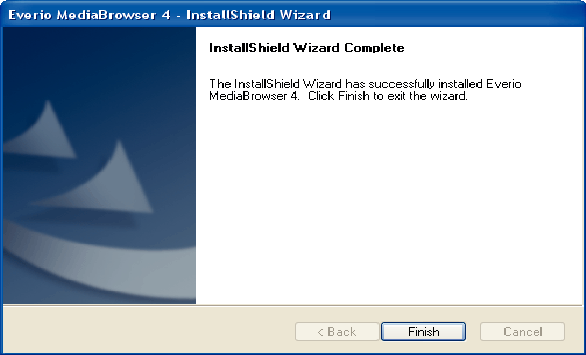
Kliknij „WYJDŹ”.
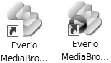
Po zakończeniu instalacji, na pulpicie tworzone są 2 ikony.
Odłącz urządzenie od komputera.
UWAGA
Jeśli „Everio Software Setup” się nie pojawi, dwukrotnie kliknij „JVCCAM_APP” w „Mój komputer” lub „Komputer”, następnie dwukrotnie kliknij „install (lub Install.exe)”.
Jeśli pojawi się okno dialogowe automatycznego odtwarzania, wybierz „Otwórz folder z potrzebnymi plikami” i kliknij „OK”. Następnie, w folderze kliknij „install (lub Install.exe)”.
