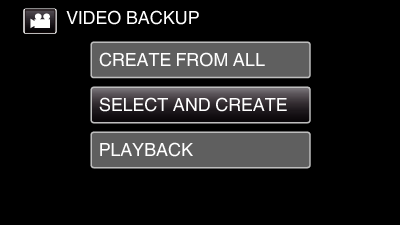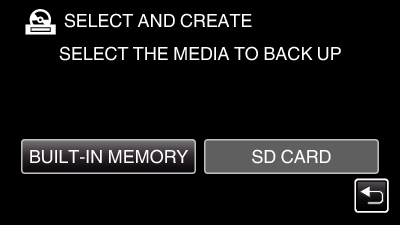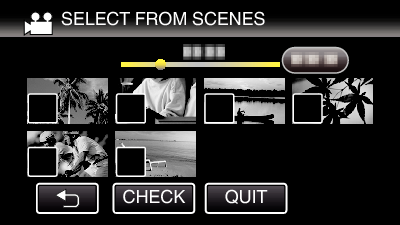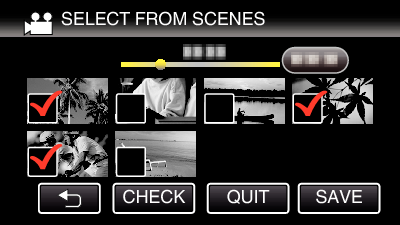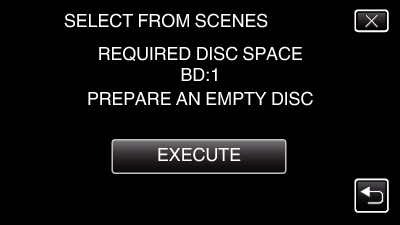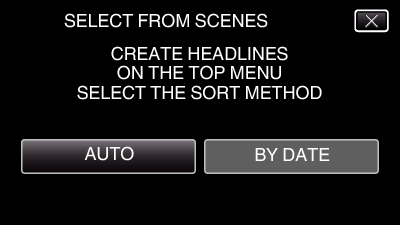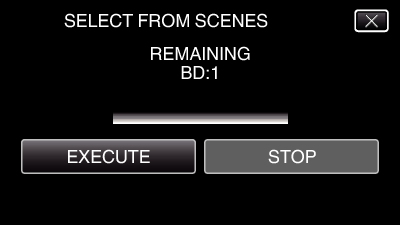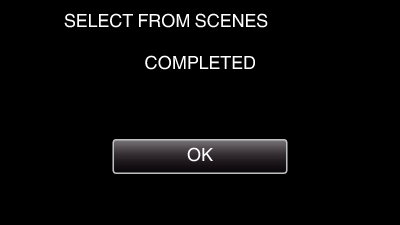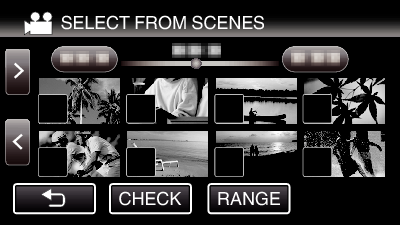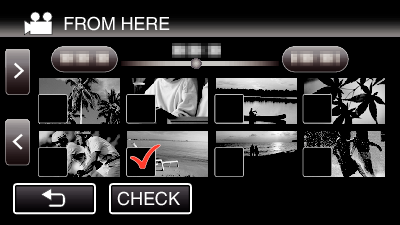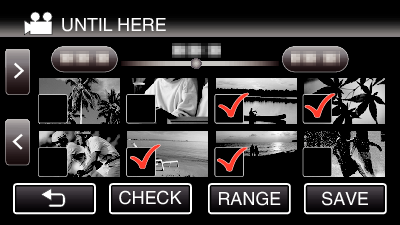Copying Selected Files
Select and copy the desired videos or still images individually.
There are 2 ways to select images.
Selecting Files One by One
Specify a “FROM HERE” to “UNTIL HERE” range.
Copying Selected Files One by One
Select video or still image mode.
Tap “SELECT AND CREATE” (video) or “SELECT AND SAVE” (still image).
While the video mode is shown in the image, the same operations apply for the still image mode.
Tap  to switch between the video (50i), video (50p), and still image modes. Switch to the mode in which you want to copy files.
to switch between the video (50i), video (50p), and still image modes. Switch to the mode in which you want to copy files.
Tap the media you would like to make a backup.
Tap on the videos or still images to copy.
 appears on the selected files.
appears on the selected files.
To remove  from a file, tap on the file again.
from a file, tap on the file again.
Tap “CHECK” to check the file.
After checking, tap  .
.
After selecting all the files, tap “SAVE”.
Tap “EXECUTE”.
The number of discs required to copy the files is displayed.
Prepare the discs accordingly.
Tap “AUTO” or “BY DATE”. (  mode only)
mode only)
When “AUTO” is selected, videos with similar recording dates are displayed in groups.
When “BY DATE” is selected, videos are displayed according to recording dates.
Tap “EXECUTE”.
When “INSERT THE NEXT DISC
TO CREATE OR PRESS STOP
TO EXIT” appears, change the disc.
Tap “OK” when “COMPLETED” is displayed.
Close the LCD monitor of this unit to turn off this unit and disconnect the USB cable.
Specify the range to copy the files.
Select video or still image mode.
Tap “SELECT AND CREATE” (video) or “SELECT AND SAVE” (still image).
While the video mode is shown in the image, the same operations apply for the still image mode.
Tap  to switch between the video and still image modes.
to switch between the video and still image modes.
Tap the media you would like to make a backup.
Tap the first image (thumbnail) of the range to be copied.
 is added to all the files to be copied when “CHECK” is tapped.
is added to all the files to be copied when “CHECK” is tapped.
Tap  to return to step 6.
to return to step 6.
Tap the last image (thumbnail) of the range to be copied.
If there are images you don’t want to copy, tap the image (thumbnail) to remove  .
.
After selecting all the files, tap “SAVE”.
Tap “EXECUTE”.
The number of discs required to copy the files is displayed.
Prepare the discs accordingly.
Tap “AUTO” or “BY DATE”. (  mode only)
mode only)
When “AUTO” is selected, videos with similar recording dates are displayed in groups.
When “BY DATE” is selected, videos are displayed according to recording dates.
Tap “EXECUTE”.
When “INSERT THE NEXT DISC
TO CREATE OR PRESS STOP
TO EXIT” appears, change the disc.
Tap “OK” when “COMPLETED” is displayed.
Close the LCD monitor of this unit to turn off this unit and disconnect the USB cable.
If you copy many images at once, it may not be possible to create the disc halfway through the process. If the volume of the image data is large, copy the data in several times.
Do not turn off the power or remove the USB cable until copying is complete.
Files that are not on the index screen during playback cannot be copied. Special files cannot be copied either.
If the created BD-R/BD-RE is played back on a Blu-ray recorder, your Blu-ray recorder may disable additional recording on the BD-R/BD-RE. In this case, files cannot be added to the disc.
If you stop the process of creating the disc at the screen for creating disc, the disc in use for writing cannot be used again.