-

- Copier
- Copier vers un ordinateur Windows
-
Installer le logiciel fourni (intégré)
- Copier des fichiers sur un disque en se connectant à un enregistreur Blu-ray
- Copier des fichiers sur une carte SD
- Copier vers un ordinateur Windows
- Vérifier les configurations système requises (Conseils)
- Installer le logiciel fourni (intégré)
- Sauvegarder tous les fichiers
- Organiser les fichiers
- Enregistrer des vidéos sur des disques
- Sauvegarde de fichiers sans utiliser le logiciel fourni
- Liste de fichiers et de dossiers
- Copier vers un ordinateur Mac
Installer le logiciel fourni (intégré)
Vous pouvez afficher les photos enregistrées au format calendrier et les modifier avec le logiciel qui vous a été fourni.
Cette opération ne peut pas être effectuée si la charge restante de la batterie n’est pas suffisante. Chargez d’abord complètement la batterie.
Préparations
Connectez cet appareil à un ordinateur avec un câble USB.
Windows 10
Ouvrez le couvercle de la borne.
Connectez votre ordinateur à l’aide du câble USB fourni.
Avant de connecter le câble, fermez l’écran LCD pour éteindre l’appareil.
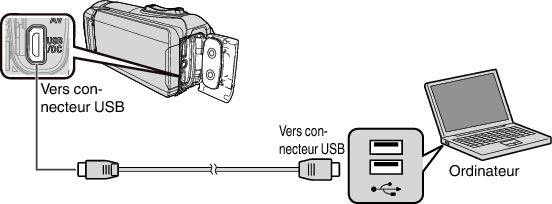
Ouvrez l’écran LCD.
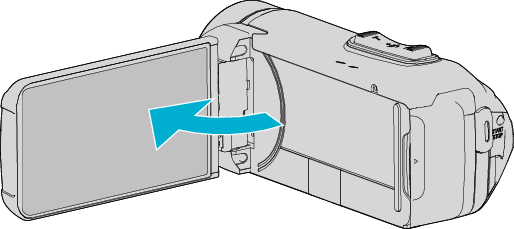
L’unité est allumée et le menu “SELECTIONNER APPAREIL” apparaît.
Tapez sur “CONNECTER AU PC”.

Tapez “LECTURE SUR PC”.

Déconnectez le câble USB pour revenir à l’écran d’enregistrement ou de lecture.
“Installation du logiciel pour Everio” apparaît sur l’ordinateur.
Les opérations doivent être effectuées sur l’ordinateur une fois que l’écran est commuté.
Effectuez les étapes suivantes sur votre ordinateur.
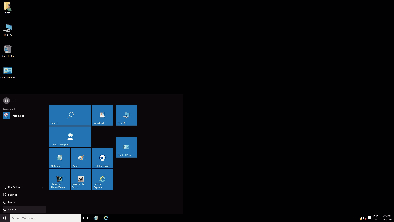
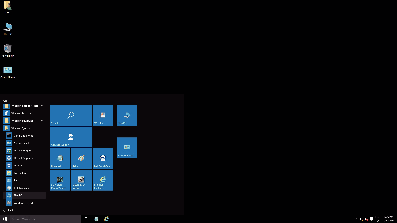
Si un icône “This PC” apparaît sur le bureau, double-cliquez sur l’icône pour ouvrir “This PC”.
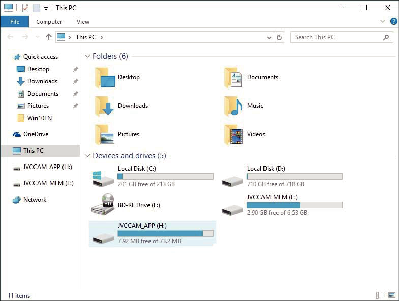
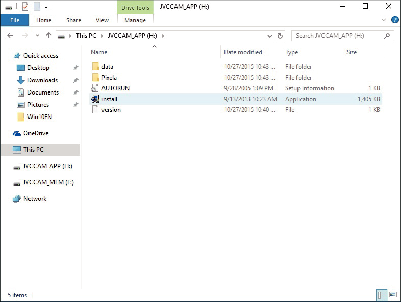
“Installation dulogiciel” apparaît après quelques instants.
Cliquez sur “Everio MediaBrowser 4”.
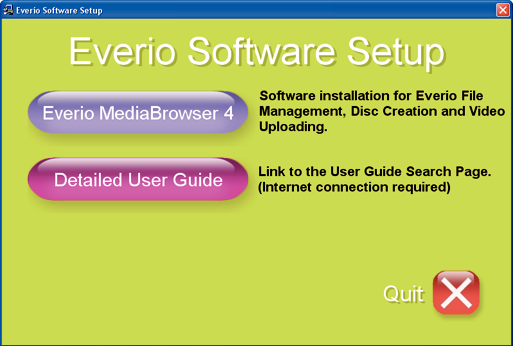
Suivez les instructions à l’écran pour terminer l’installation.
Cliquez sur “Terminer”.
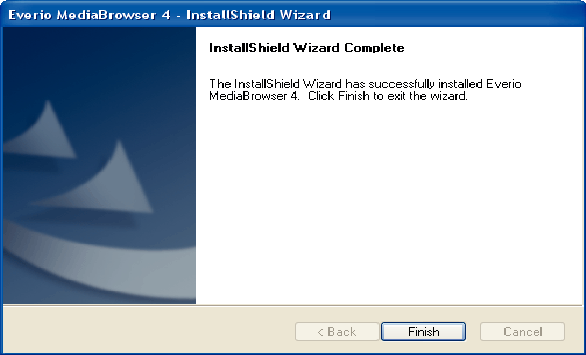
Cliquez sur “FIN”.
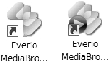
L’installation est terminée, et deux icônes sont créées sur le bureau.
Retirez l’appareil de votre PC.
Remarque
Si “Installation du logiciel pour Everio” n’apparaît pas, double-cliquez sur “JVCCAM_APP”, dans “Poste de travail” ou “Ordinateur”, puis double-cliquez sur “install (ou Install.exe)”.
Si la boîte de dialoge de lecture automatique apparaît, sélectionnez “Ouvrez le dossier avec les fichiers souhaités” et cliquez sur “OK”. Puis, cliquez sur “install (ou Install.exe)” dans le dossier.
Windows 8/Windows 8.1
Ouvrez le couvercle de la borne.
Connectez votre ordinateur à l’aide du câble USB fourni.
Avant de connecter le câble, fermez l’écran LCD pour éteindre l’appareil.
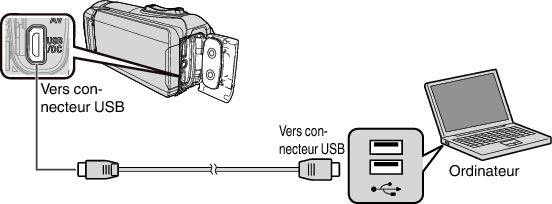
Ouvrez l’écran LCD.
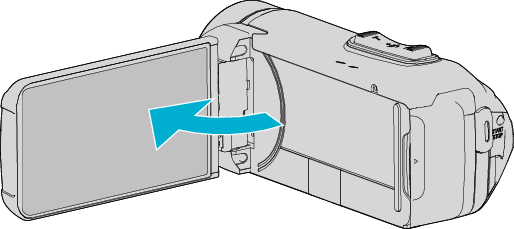
L’unité est allumée et le menu “SELECTIONNER APPAREIL” apparaît.
Tapez sur “CONNECTER AU PC”.

Tapez “LECTURE SUR PC”.

Déconnectez le câble USB pour revenir à l’écran d’enregistrement ou de lecture.
“Installation du logiciel pour Everio” apparaît sur l’ordinateur.
Les opérations doivent être effectuées sur l’ordinateur une fois que l’écran est commuté.
Effectuez les étapes suivantes sur votre ordinateur.
(Pour Windows 8) Cliquer sur l’onglet “Search”.
(Pour Windows 8.1) Cliquez sur
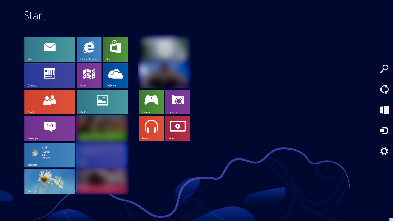
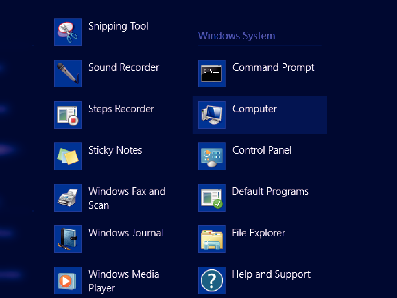
Si un icône “Computer” apparaît sur le bureau, double-cliquez sur l’icône pour ouvrir “Computer”.
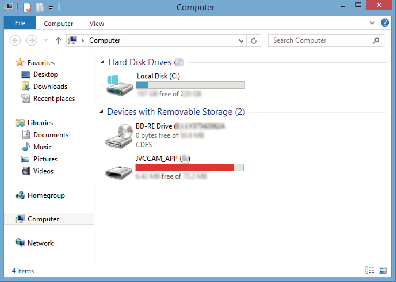
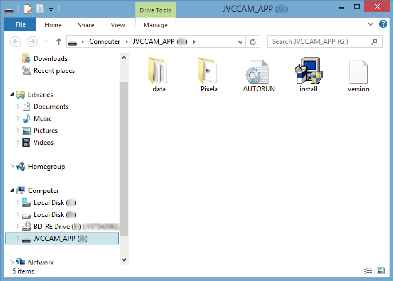
“Installation dulogiciel” apparaît après quelques instants.
Cliquez sur “Everio MediaBrowser 4”.
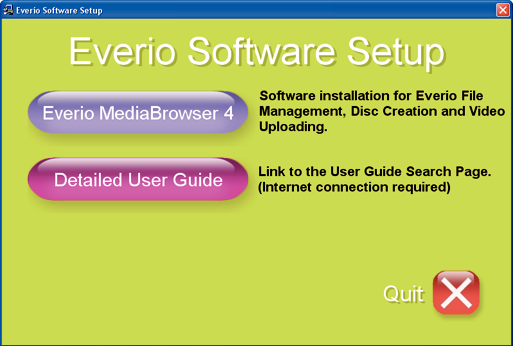
Suivez les instructions à l’écran pour terminer l’installation.
Cliquez sur “Terminer”.
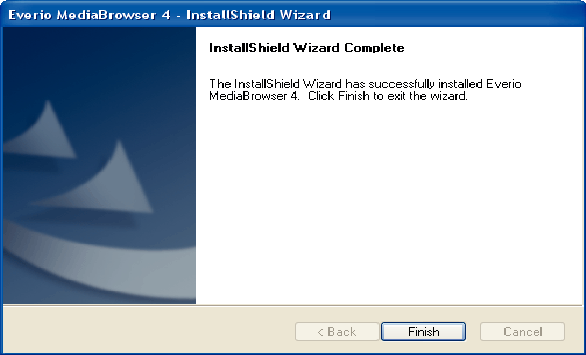
Cliquez sur “FIN”.
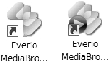
L’installation est terminée, et deux icônes sont créées sur le bureau.
Retirez l’appareil de votre PC.
Remarque
Si “Installation du logiciel pour Everio” n’apparaît pas, double-cliquez sur “JVCCAM_APP”, dans “Poste de travail” ou “Ordinateur”, puis double-cliquez sur “install (ou Install.exe)”.
Si la boîte de dialoge de lecture automatique apparaît, sélectionnez “Ouvrez le dossier avec les fichiers souhaités” et cliquez sur “OK”. Puis, cliquez sur “install (ou Install.exe)” dans le dossier.
Windows 7
Ouvrez le couvercle de la borne.
Connectez votre ordinateur à l’aide du câble USB fourni.
Avant de connecter le câble, fermez l’écran LCD pour éteindre l’appareil.
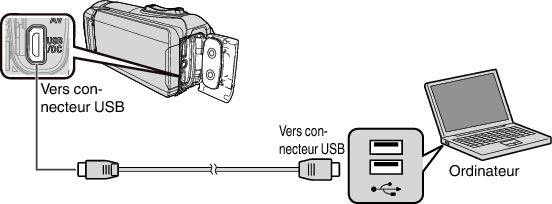
Ouvrez l’écran LCD.
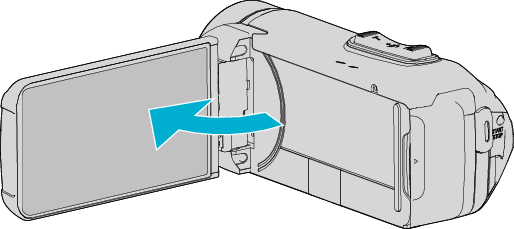
L’unité est allumée et le menu “SELECTIONNER APPAREIL” apparaît.
Tapez sur “CONNECTER AU PC”.

Tapez “LECTURE SUR PC”.

“Installation du logiciel pour Everio” apparaît sur l’ordinateur.
Les opérations doivent être effectuées sur l’ordinateur une fois que l’écran est commuté.
Effectuez les étapes suivantes sur votre ordinateur.
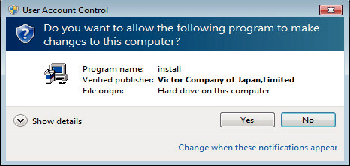
“Installation dulogiciel” apparaît après quelques instants.
S’il n’apparaît pas, double-cliquez sur “JVCCAM_APP” dans “Ordinateur” ou sur “Poste de travail”, puis double-cliquez sur “install.exe”.
Cliquez sur “Everio MediaBrowser 4”.
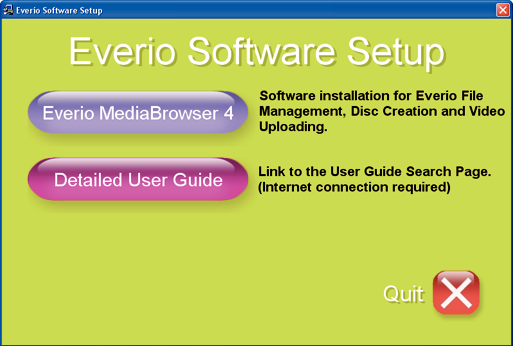
Suivez les instructions à l’écran pour terminer l’installation.
Cliquez sur “Terminer”.
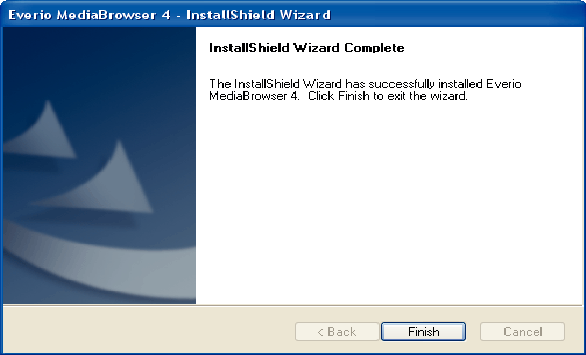
Cliquez sur “FIN”.
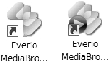
L’installation est terminée, et deux icônes sont créées sur le bureau.
Retirez l’appareil de votre PC.
Remarque
Si “Installation du logiciel pour Everio” n’apparaît pas, double-cliquez sur “JVCCAM_APP”, dans “Poste de travail” ou “Ordinateur”, puis double-cliquez sur “install (ou Install.exe)”.
Si la boîte de dialoge de lecture automatique apparaît, sélectionnez “Ouvrez le dossier avec les fichiers souhaités” et cliquez sur “OK”. Puis, cliquez sur “install (ou Install.exe)” dans le dossier.
