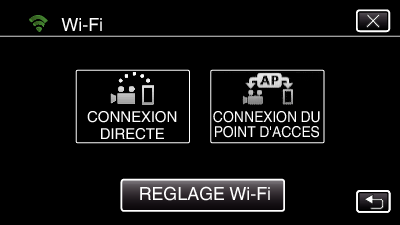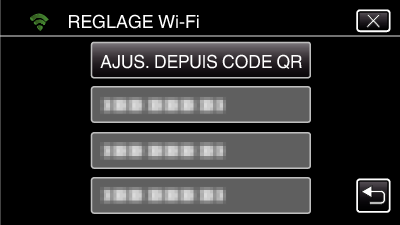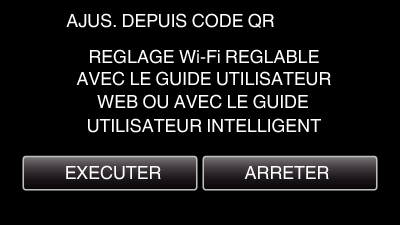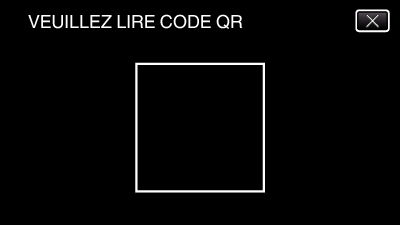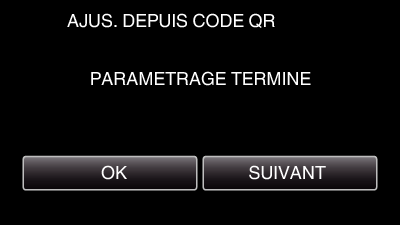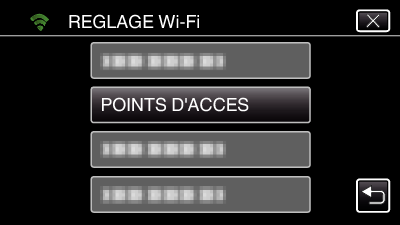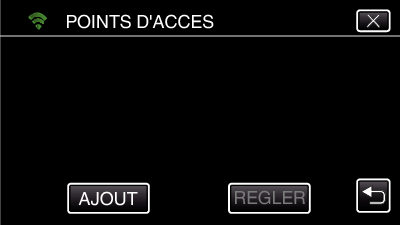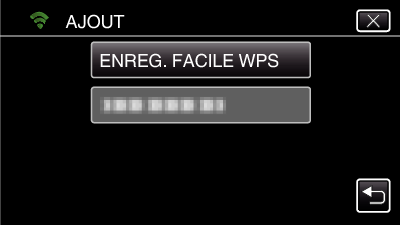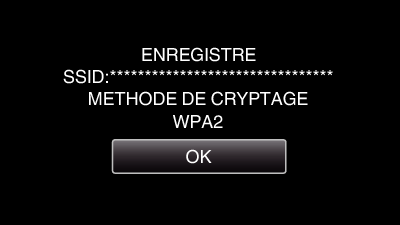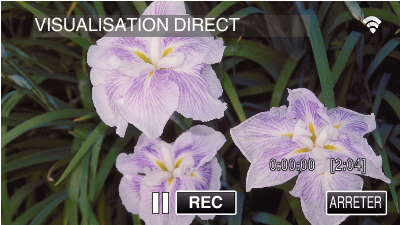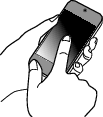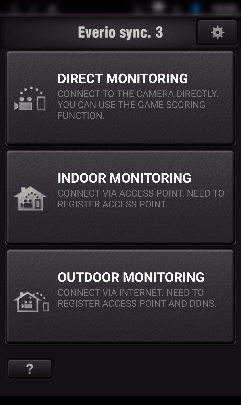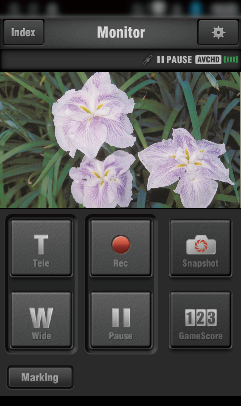-

- Utiliser le Wi-Fi en créant un code QR
-
VISUALISATION INT.
VISUALISATION INT.
Réglage (une fois le réglage effectué, commencez à partir des Opérations régulières ci-dessous.)
1Créer un code QR
Saisissez des valeurs pour les éléments requis pour la surveillance intérieure.
Pour la surveillance interne, il n’est pas nécessaire d’effectuer les réglages autres que le mot de passe et le port HTTP.
Les objets différents de ceux mentionnés ci-dessus sont utilisés pour “VISUALISATION EXT”. Lors de l’utilisation de VISUALISATION EXT., saisissez chaque élément et procédez à nouveau aux réglages nécessaires.
Si la connexion échoue, vérifiez que le contenu saisi pour chaque élément est correct, réinitialisez le code QR et réglez le caméscope.
Mot de passe : créez un mot de passe pour connecter cette caméra à l’appareil par le biais du point d’accès. (Pas plus de 8 caractères)
DDNS : Réglez l’environnement de connexion sur Internet. Réglez sur OFF lorsque le contrôle extérieur n’est pas utilisé.
Nom de l’utilisateur (DDNS) : réglez un nom de l’utilisateur pour le compte DDNS obtenu.
Mot de passe (DDNS) : réglez un mot de passe pour le compte DDNS obtenu.
UPnP : Réglez sur “ON” si le protocole UPnP peut être utilisé pour connecter l’appareil au réseau.
Port HTTP : Réglez le numéro du port pour établir la connexion à Internet. Réglé normalement sur “80”.
2Affichez l’écran pour lire le code QR.
3Lisez un code QR.
4Enregistrer les points d’accès (routeur LAN sans fil) à cette unité
Enregistrement Wi-Fi Protected Setup (WPS)
Les méthodes suivantes d’enregistrement sont également disponibles.
5Connexion du smartphone à un point d’accès (routeur LAN sans fil)
Connectez le smartphone à un point d’accès (routeur LAN sans fil) à votre domicile.
Ce réglage n’est pas nécessaire si le smartphone a déjà été connecté du point d’accès (routeur LAN sans fil) au domicile.
Opération régulière
6Surveillez les images en connectant le téléphone intelligent et la caméra
Opération sur cette caméra
Opération sur le téléphone intelligent
Remarque
Avant d’utiliser cette fonction, il faut installer une application sur le téléphone intelligent.

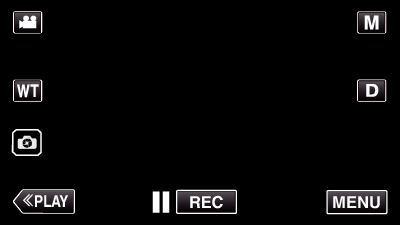
_UJDCILympypskr.png)