-

- Kopieren
- Kopieren auf Windows PC
-
Installation der mitgelieferten Software (Integriert)
- Überspielen von Dateien auf eine Disc durch Anschluss eines Blu-ray-Recorders
- Kopieren von Dateien auf eine SD-Karte
- Kopieren auf Windows PC
- Überprüfen der Systemanforderungen (Anleitung)
- Installation der mitgelieferten Software (Integriert)
- Datensicherung aller Dateien
- Organisieren der Dateien
- Videos auf Disk aufnehmen
- Datensicherung ohne die mitgelieferte Software
- Datei- und Ordnerliste
- Kopieren auf einen MAC
Installation der mitgelieferten Software (Integriert)
Mithilfe der mitgelieferten Software können Sie die aufgenommenen Standbilder im Kalenderformat anzeigen und Bearbeitungsfunktionen ausführen.
Dieser Vorgang kann nicht fertiggestellt werden, wenn die verbleibende Batterieleistung nicht ausreicht. Laden Sie die Batterie zuerst voll auf.
Vorbereitungen
Schließen Sie das Gerät mithilfe eines USB-Kabels an einen Computer an.
Windows 10
Öffnen Sie die Anschlussabdeckung.
Schließen Sie Ihren PC mit dem mitgelieferten USB-Kabel an.
Bevor Sie das Kabel anschließen, schließen Sie den LCD-Monitor, um dieses Gerät auszuschalten.
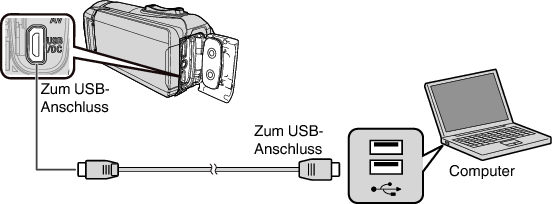
Klappen Sie den LCD-Monitor auf.
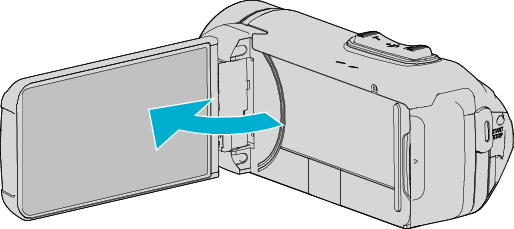
Das Gerät schaltet sich ein und das Menü „GERÄT AUSWÄHLEN“ wird angezeigt.
Berühren Sie „AN PC ANSCHLIESSEN“.
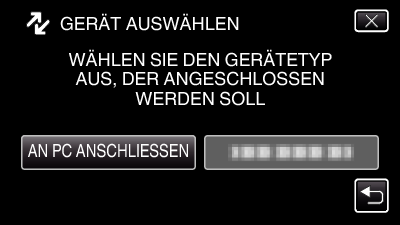
Berühren Sie „AUF PC WIEDERGEBEN“.
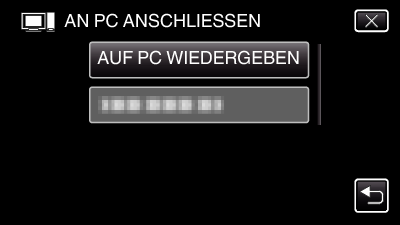
Trennen Sie das USB-Kabel ab, um zum Aufnahme- oder Wiedergabebildschirm zurückzukehren.
„Everio Software Setup“ wird auf dem Computer angezeigt.
Nachdem der Bildschirm umschaltet, muss auf dem Computer Folgendes durchgeführt werden:
Führen Sie die folgenden Vorgänge auf Ihrem Computer aus.
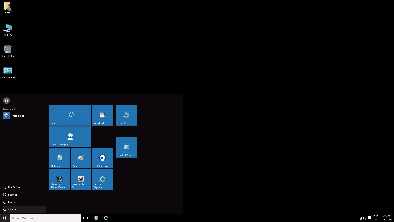
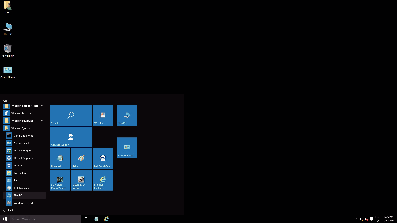
Wenn ein „This PC“-Symbol auf dem Desktop angezeigt wird, doppelklicken Sie auf das Symbol, um „This PC“ zu öffnen.
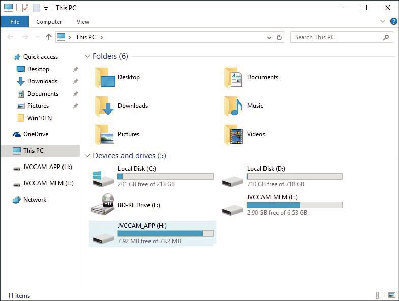
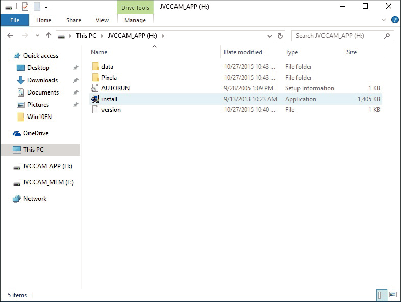
„Software Setup“ erscheint nach einiger Zeit.
Klicken Sie auf „Everio MediaBrowser 4“.
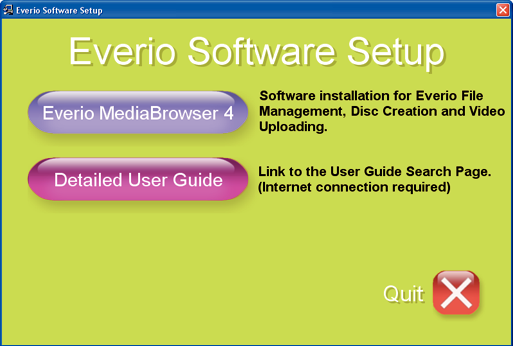
Folgen Sie den Anweisungen auf dem Bildschirm, um die Installation abzuschließen.
Klicken Sie auf „Fertig stellen“.
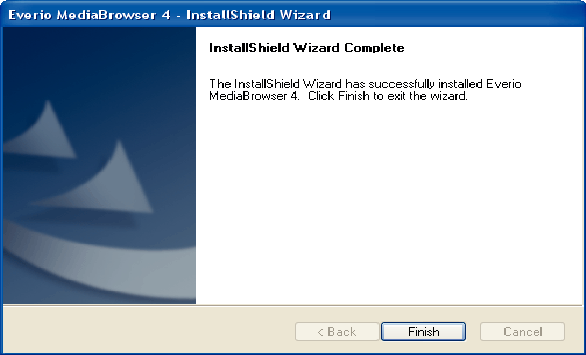
Klicken Sie auf „ENDE“.
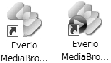
Die Installation wird beendet und zwei Symbole werden auf dem Desktop erstellt.
Trennen Sie dieses Gerät von Ihrem PC.
HINWEIS
Wird „Everio Software Setup“ nicht angezeigt, klicken Sie unter „Arbeitsplatz“ oder „Computer“ doppelt auf „JVCCAM_APP“ und anschließend doppelt auf „install (oder Install.exe)“.
Wenn das Dialogfenster für die automatische Wiedergabe eingeblendet wird, wählen Sie „Öffnen Sie den Ordner mit den gewünschten Dateien“ und klicken Sie auf „OK“. Klicken Sie dann im Ordner auf „install (oder Install.exe)“.
Windows 8/Windows 8.1
Öffnen Sie die Anschlussabdeckung.
Schließen Sie Ihren PC mit dem mitgelieferten USB-Kabel an.
Bevor Sie das Kabel anschließen, schließen Sie den LCD-Monitor, um dieses Gerät auszuschalten.
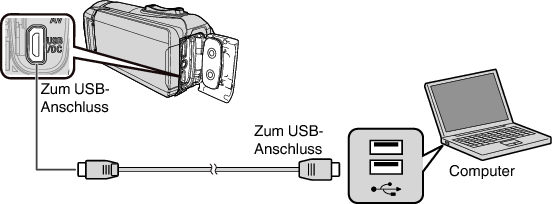
Klappen Sie den LCD-Monitor auf.
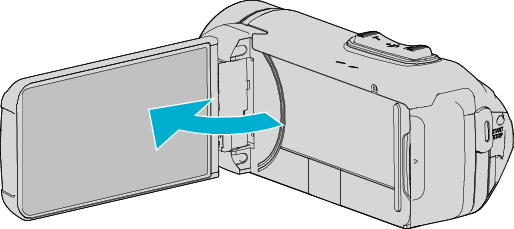
Das Gerät schaltet sich ein und das Menü „GERÄT AUSWÄHLEN“ wird angezeigt.
Berühren Sie „AN PC ANSCHLIESSEN“.
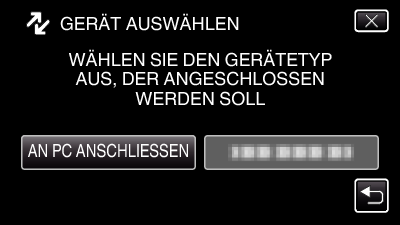
Berühren Sie „AUF PC WIEDERGEBEN“.
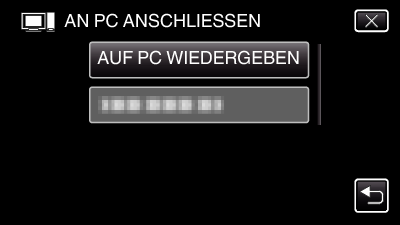
Trennen Sie das USB-Kabel ab, um zum Aufnahme- oder Wiedergabebildschirm zurückzukehren.
„Everio Software Setup“ wird auf dem Computer angezeigt.
Nachdem der Bildschirm umschaltet, muss auf dem Computer Folgendes durchgeführt werden:
Führen Sie die folgenden Vorgänge auf Ihrem Computer aus.
(Für Windows 8) Klicken Sie auf das „Search“-Symbol.
(Für Windows 8.1) Klicken Sie auf
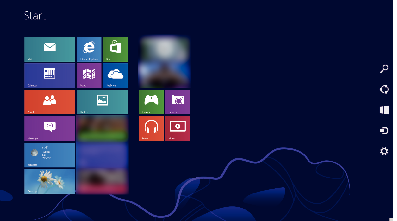
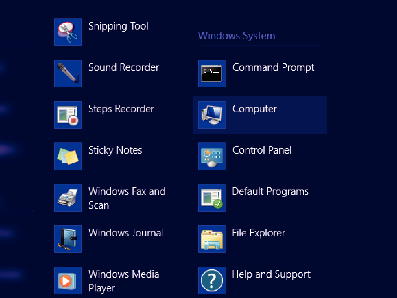
Wenn ein „Computer“-Symbol auf dem Desktop angezeigt wird, doppelklicken Sie auf das Symbol, um „Computer“ zu öffnen.
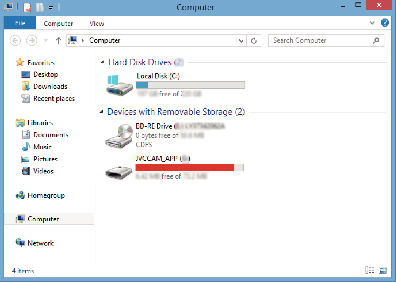
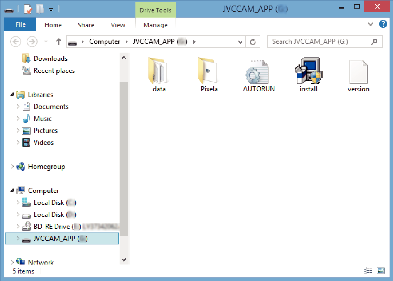
„Software Setup“ erscheint nach einiger Zeit.
Klicken Sie auf „Everio MediaBrowser 4“.
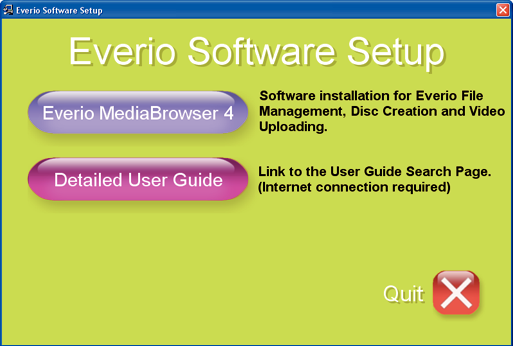
Folgen Sie den Anweisungen auf dem Bildschirm, um die Installation abzuschließen.
Klicken Sie auf „Fertig stellen“.
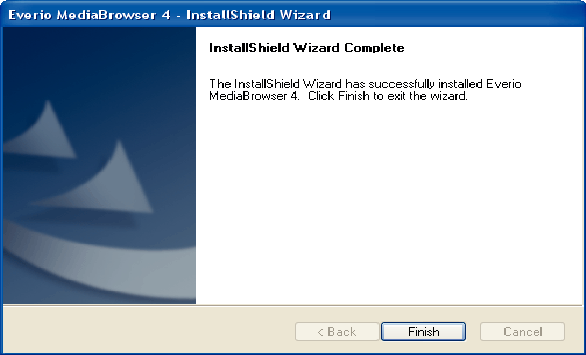
Klicken Sie auf „ENDE“.
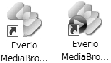
Die Installation wird beendet und zwei Symbole werden auf dem Desktop erstellt.
Trennen Sie dieses Gerät von Ihrem PC.
HINWEIS
Wird „Everio Software Setup“ nicht angezeigt, klicken Sie unter „Arbeitsplatz“ oder „Computer“ doppelt auf „JVCCAM_APP“ und anschließend doppelt auf „install (oder Install.exe)“.
Wenn das Dialogfenster für die automatische Wiedergabe eingeblendet wird, wählen Sie „Öffnen Sie den Ordner mit den gewünschten Dateien“ und klicken Sie auf „OK“. Klicken Sie dann im Ordner auf „install (oder Install.exe)“.
Windows 7
Öffnen Sie die Anschlussabdeckung.
Schließen Sie Ihren PC mit dem mitgelieferten USB-Kabel an.
Bevor Sie das Kabel anschließen, schließen Sie den LCD-Monitor, um dieses Gerät auszuschalten.
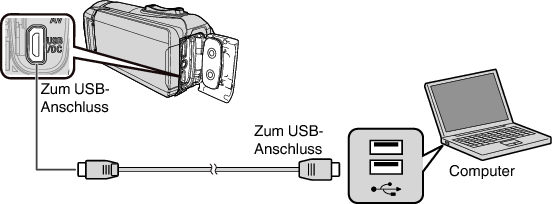
Klappen Sie den LCD-Monitor auf.
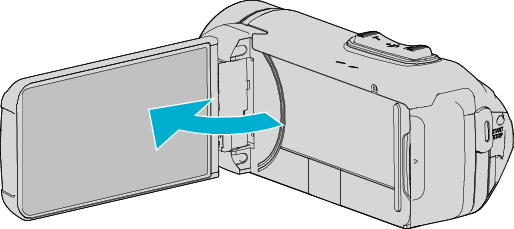
Das Gerät schaltet sich ein und das Menü „GERÄT AUSWÄHLEN“ wird angezeigt.
Berühren Sie „AN PC ANSCHLIESSEN“.
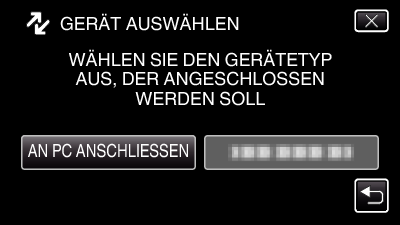
Berühren Sie „AUF PC WIEDERGEBEN“.
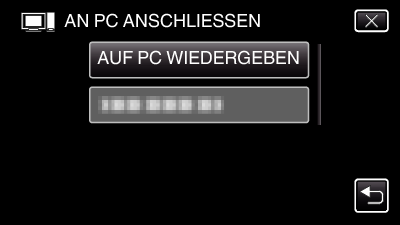
„Everio Software Setup“ wird auf dem Computer angezeigt.
Nachdem der Bildschirm umschaltet, muss auf dem Computer Folgendes durchgeführt werden:
Führen Sie die folgenden Vorgänge auf Ihrem Computer aus.
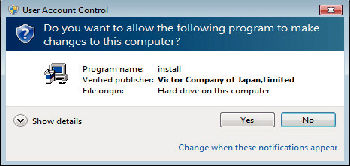
„Software Setup“ erscheint nach einiger Zeit.
Wird es nicht angezeigt, doppelklicken Sie auf „JVCCAM_APP“ in „Computer“ oder „Arbeitsplatz“, doppelklicken Sie dann auf „install.exe“.
Klicken Sie auf „Everio MediaBrowser 4“.
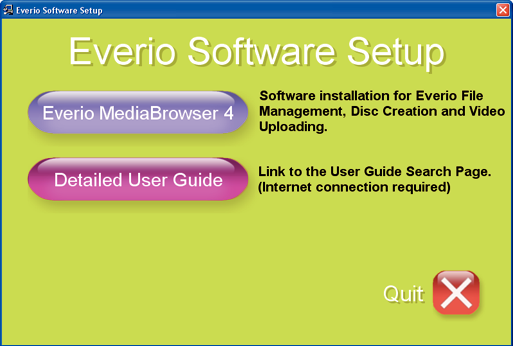
Folgen Sie den Anweisungen auf dem Bildschirm, um die Installation abzuschließen.
Klicken Sie auf „Fertig stellen“.
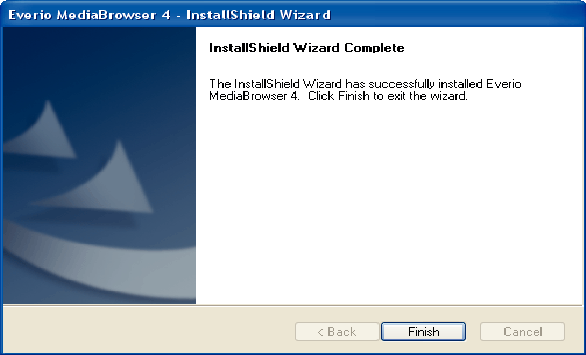
Klicken Sie auf „ENDE“.
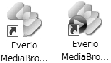
Die Installation wird beendet und zwei Symbole werden auf dem Desktop erstellt.
Trennen Sie dieses Gerät von Ihrem PC.
HINWEIS
Wird „Everio Software Setup“ nicht angezeigt, klicken Sie unter „Arbeitsplatz“ oder „Computer“ doppelt auf „JVCCAM_APP“ und anschließend doppelt auf „install (oder Install.exe)“.
Wenn das Dialogfenster für die automatische Wiedergabe eingeblendet wird, wählen Sie „Öffnen Sie den Ordner mit den gewünschten Dateien“ und klicken Sie auf „OK“. Klicken Sie dann im Ordner auf „install (oder Install.exe)“.
