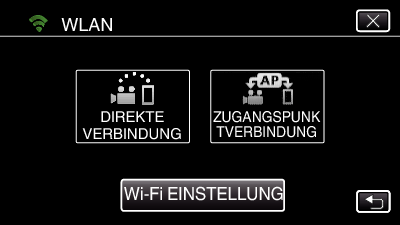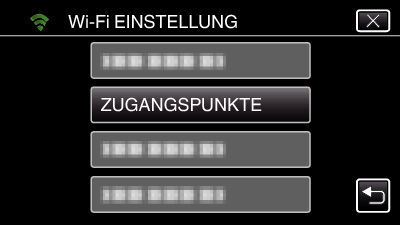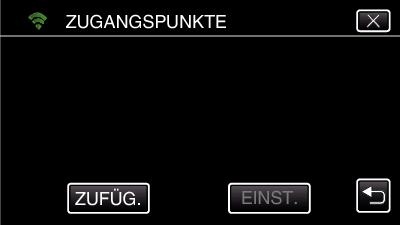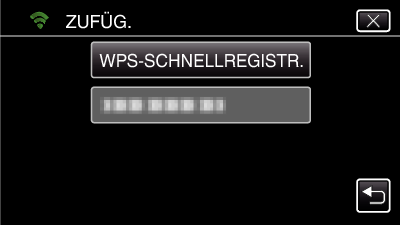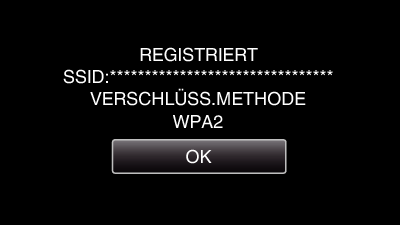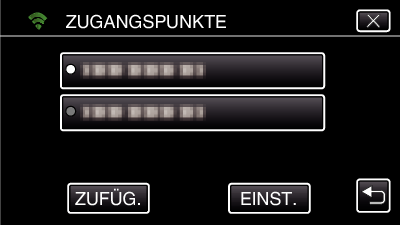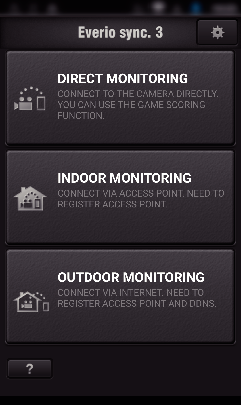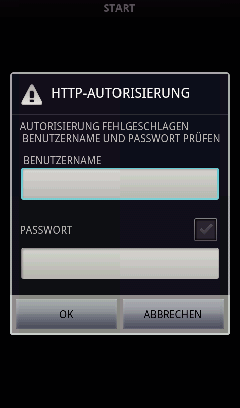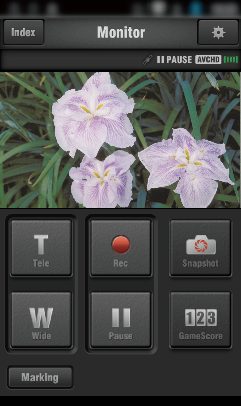-

- Verwenden von Wi-Fi
-
Bildüberwachung über eine Anschlussstelle zu Hause (INNENÜBERWACHUNG)
Bildüberwachung über eine Anschlussstelle zu Hause ( INNENÜBERWACHUNG )
Stellen Sie eine drahtlose Verbindung zwischen der Kamera und dem Smartphone über den Zugangspunkt (WLAN-Router) her, der zu Hause eingerichtet wurde.
Sie können die auf der Kamera gespeicherten Bilder über das angeschlossene Smartphone anzeigen.
Die Aufnahme von Videos und Standbildern kann während der Überwachung durchgeführt werden.
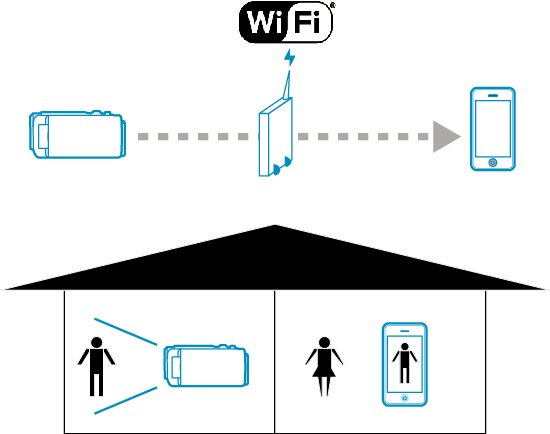
VORSICHT
Diese Funktion wurde nicht zur Katastrophen- oder Verbrechensprävention konzipiert.
Um zu verhindern, dass das Ausschalten des Geräts vergessen wird, schaltet sich das Gerät automatisch nach zehn Tagen kontinuierlicher Nutzung ab.
Erfolgt die Überwachung nicht von einem Smartphone aus, ist der Fokus der Kamera fixiert.
Auch wenn die Überwachung von einem Smartphone aus erfolgt, wird der Fokus der Kamera fixiert, wenn diese mehr als drei Stunden lang nicht bedient wird. (Der Fokus wird erneut aktiviert, wenn die Kamera bedient wird.)
Was Sie brauchen
Smartphone
Anschlussstelle (drahtloser LAN-Router)
Verwenden Sie ein Produkt mit einem Wi-Fi-Zertifizierungslogo.
HINWEIS
Je nach verwendetem Zugangspunkt (WLAN-Router) und der Signalstärke stellen Sie gegebenenfalls Verbindungsprobleme oder langsame Verbindungen fest.
Betriebsmodus
1Verbindung zwischen Kamera und Zugangspunkt (WLAN-Router) herstellen.
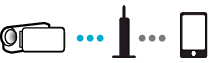
Verbinden Sie Zugangspunkt und Kamera mithilfe einer der folgenden Methoden.
Wi-Fi Protected Setup (WPS) Registrierung
Folgen Sie den nachstehenden Anweisungen, wenn der genutzte Zugangspunkt (WLAN-Router) WPS unterstützt.
Die folgenden Registrierungsmethoden sind auch verfügbar.
2Anschluss des Smartphones über den Zugangspunkt (WLAN-Router)
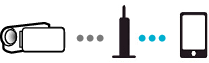
Schließen Sie das Smartphone zu Hause an den Zugangspunkt (WLAN-Router) an.
Einzelheiten zum Anschluss finden Sie in der Bedienungsanleitung des verwendeten Geräts oder des Zugangspunktes (WLAN-Router).
Diese Einstellung ist nicht erforderlich, wenn das Smartphone zu Hause bereits mit Ihrem Zugangspunkt (WLAN-Router) verbunden ist.
3Überwachen der Bilder über die Verbindung zwischen Smartphone und Kamera
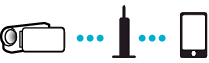
Installieren Sie zuvor „Everio sync. 3“ auf Ihrem Smartphone.

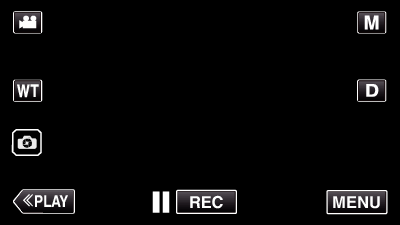
_UJDCILympypskr.png)