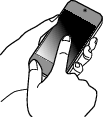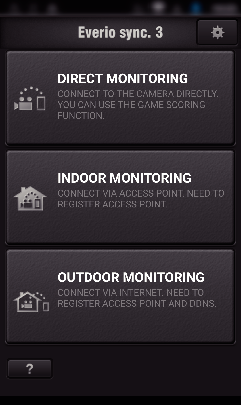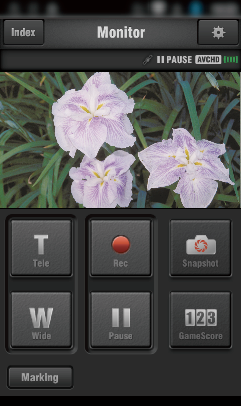-

- Uso del Wi-Fi
-
Monitoraggio dell’immagine tramite connessione diretta (MONITORAGGIO DIRETTO)
Monitoraggio dell’immagine tramite connessione diretta ( MONITORAGGIO DIRETTO )
È possibile controllare l’immagine catturata sulla videocamera tramite connessione diretta (Wi-Fi Direct) con uno smartphone, senza la necessità di un punto d’accesso (router LAN wireless).
È possibile effettuare la registrazione di video e fermi immagine durante il monitoraggio.
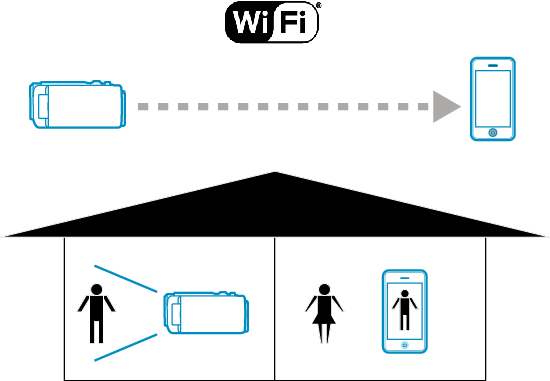
AVVERTENZA
Questa funzione non è stata ideata per la prevenzione di disastri o reati.
Per evitare di dimenticarsi di spegnere l’alimentazione, l’unità si spegnerà automaticamente dopo 10 giorni di uso continuato.
Quando non si effettua il monitoraggio da uno smartphone, la messa a fuoco della videocamera è fissa.
Anche quando si effettua il monitoraggio da uno smartphone, la messa a fuoco della videocamera sarà fissa se non viene utilizzata per più di 3 ore. (La messa a fuoco funzionerà di nuovo quando si utilizza la videocamera).
Si potrebbero riscontrare difficoltà nello stabilire una connessione tramite monitoraggio diretto in un ambiente in cui la videocamera è posizionata lontano dallo smartphone. In tal caso, connettersi utilizzando un punto d’accesso (router LAN wireless).
In base al dispositivo in uso o all’ambiente di collegamento, stabilire una connessione può richiedere alcuni minuti.
Cosa serve
Smartphone
(È necessario Wi-Fi compatibile con WPA2.)
Impostazioni richieste in anticipo
Impostare la videocamera e lo smartphone effettuando le seguenti operazioni.
Per uno smartphone con supporto WPS, fare riferimento a “Registrazione Wi-Fi Protected Setup (WPS)”.
*WPS è un metodo per collegare la videocamera e lo smartphone in wireless con facili pulsanti operativi.
1Collegamento diretto dello smartphone alla videocamera (Wi-Fi Direct)
Collegare lo smartphone direttamente (Wi-Fi Direct) alla videocamera con uno dei seguenti metodi.
Collegamento con immissione della password Wi-Fi
Collegamento tramite Wi-Fi Protected Setup (WPS)
Collegamento generando un codice QR
Per dettagli, fare riferimento a MONITORAGGIO DIRETTO .
Informazioni di gestione
Le informazioni inserite sono usate per generare il codice QR.
Le informazioni vengono cancellate dopo aver generato il codice QR e non verranno conservate sul server web.
Il codice QR generato comprende le proprie informazioni, quindi maneggiarlo con cura.
2Monitorare le immagini da uno smartphone
Smartphone (Android / iPhone)
NOTA
Prima di usare questa funzione, c’è bisogno di installare un’applicazione smartphone sullo smartphone.

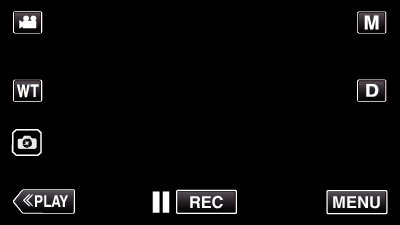
_UJDCILympypskr.png)
 ) nel menu “Wi-Fi”.
) nel menu “Wi-Fi”.