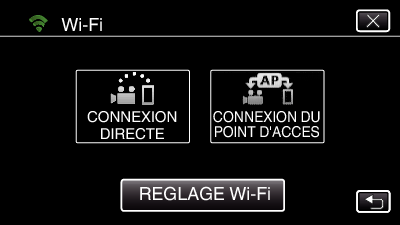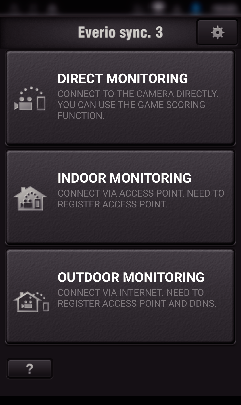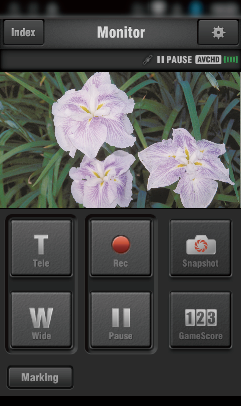-

- Utilisation du Wi-Fi
-
Surveillance des images par le biais d’une connexion directe (VISUALISATION DIRECT)
Surveillance des images par le biais d’une connexion directe ( VISUALISATION DIRECT )
Vous pouvez vérifier l’image capturée sur la caméra par le biais d’une connexion directe (Wi-Fi directe) avec un smartphone, sans avoir besoin d’un point d’accès (routeur LAN sans fil).
L’enregistrement de vidéos et de photos peut de faire pendant la surveillance.
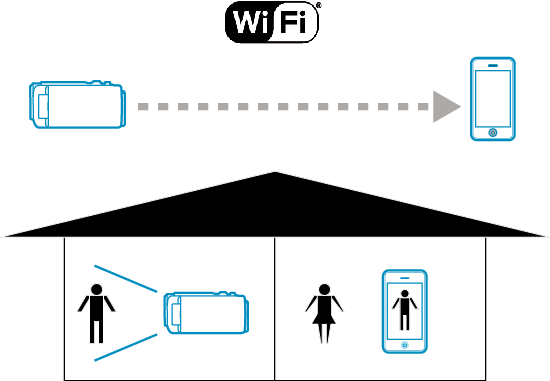
Attention
Cette fonction n’a pas été conçue pour la prévention des désastres et du crime.
Pour éviter d’oublier d’éteindre l’alimentation, cette unité s’éteint automatiquement après 10 jours de fonctionnement en continu.
Lorsque vous n’assurez pas la surveillance à partir d’un smartphone, la mise au point du caméscope est mise en place.
Même lors de la surveillance à partir d’un smartphone, la mise au point du caméscope sera effectuée s’il n’est pas utilisé pendant plus de 3 heures. (La mise au point fonctionne à nouveau lorsque la caméra est utilisée.)
Il se peut que vous ayez des difficultés à établir une connexion via VISUALISATION DIRECTE dans un environnement où le caméscope est placé loin d’un smartphone. Dans ce cas, connectez-vous en utilisant le point d’accès (routeur LAN sans fil).
Selon le périphérique utilisé ou l’environnement de connexion, cela peut prendre du temps pour établir une connexion.
Ce dont vous avez besoin
Téléphone intelligent
(Le Wi-Fi est compatible avec WPA2 si nécessaire.)
Réglages requis à l’avance
Réglez votre caméra et téléphone intelligent en effectuant les opérations suivantes.
Pour un téléphone intelligent qui prend en charge le WPS, veuillez vous référer à “Wi-Fi Protected Setup (WPS)”.
*WPS est une méthode pour se connecter à la caméra et au téléphone intelligent sans fil par une simple touche.
1Connectez votre smartphone directement sur le caméscope (Wi-Fi directe)
Connectez le smartphone directement (Wi-Fi directe) au caméscope en utilisant l’une des méthodes suivantes.
Se connecter en saisissant le mot de passe Wi-Fi.
Se connecter par le Wi-Fi Protected Setup (WPS)
Connexion en générant un code QR
Pour plus de détails, se reporter à VISUALISATION DIRECT .
Sur la manipulation
Les informations que vous avez saisi est utilisé pour générer le code QR.
Les informations sont effacées dès lors que le code QR est généré, et ne seront pas retenues sur le serveur Web.
Le code QR généré comprend vos informations. Veuillez donc manipuler avec précaution.
2Surveiller les images depuis une smartphone
Téléphone intelligent (Android / iPhone)
Remarque
Avant d’utiliser cette fonction, il faut installer une application sur le téléphone intelligent.

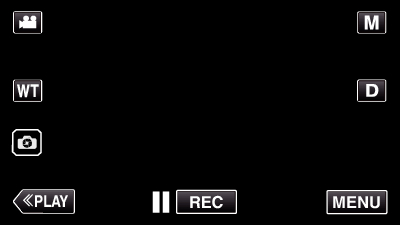
_UJDCILympypskr.png)
 ) dans le menu “Wi-Fi”.
) dans le menu “Wi-Fi”.