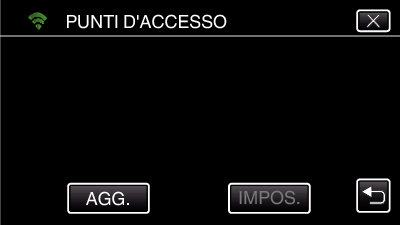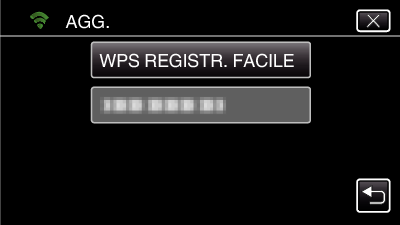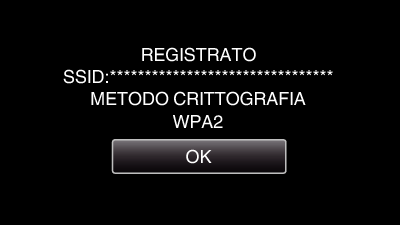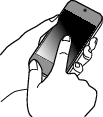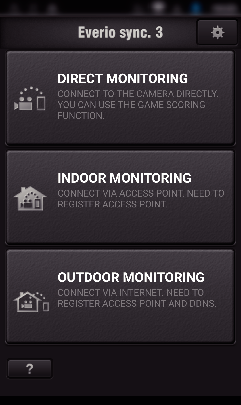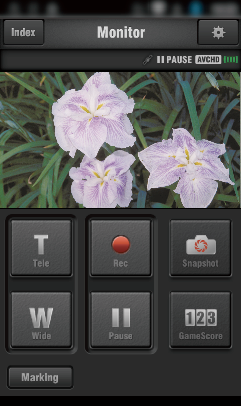È possibile controllare l’immagine sulla videocamera tramite connessione a internet con uno smartphone (o computer).
-

- Uso del Wi-Fi
-
Monitoraggio dell’immagine via Internet (MONITORAGG. ESTERNO)
Monitoraggio dell’immagine via Internet ( MONITORAGG. ESTERNO )
* Per usare questa funzione è necessario preparare un router LAN wireless compatibile UPnP (Universal Plug and Play) e una connessione internet da cui può essere ottenuto l’indirizzo IP globale.
È possibile effettuare la registrazione di video e fermi immagine durante il monitoraggio.

Impostazione di più videocamere nella stessa rete
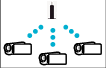
Per impostare più videocamere, c’è bisogno di fissare le porte HTTP per ognuna delle videocamere.
Cosa serve
Smartphone o computer Windows
Router LAN wireless che supporta UPnP (utilizzare un prodotto che rechi il logo di certificazione Wi-Fi)
Per verificare se l’UPnP è supportato, consultare il manuale di istruzioni del router LAN wireless in uso.
Connessione a internet con indirizzo IP globale disponibile
* L’indirizzo IP globale è un indirizzo IP specifico in tutta la rete internet. Per ulteriori informazioni, contattare il proprio provider del servizio internet.
NOTA
A seconda del router LAN wireless in uso e della potenza di segnale si potrebbero verificare problemi di connessione o connessioni lente.
Quando lo zoom è controllato tramite smartphone o computer, i tempi di risposta potrebbero essere più lunghi che con le operazioni manuali.
Impostazione (una volta effettuata l’impostazione, cominciare dal “Metodo di funzionamento” qui di seguito)
1Ottenimento di un account DNS (DDNS) dinamico
Ottenendo un account DNS dinamico, è possibile utilizzare questa unità sul web come al solito anche se l’indirizzo IP cambia quando si accede da questa unità a internet.
Su questa videocamera è possibile impostare solo il servizio di DNS dinamico di JVC.
Per ottenere un account (effettuare la registrazione), procedere nel modo seguente.
AVVERTENZA
La registrazione verrà annullata se non si accede al server DNS dinamico dalla videocamera entro 3 giorni.
In tal caso effettuare nuovamente la registrazione.
La registrazione non sarà completa se il nome utente e la password impostati sulla videocamera non sono corretti. Assicurarsi che lo siano.
La registrazione, anche se avvenuta correttamente, verrà annullata se non si accede al server DNS dinamico dalla videocamera per 1 anno.
2Creazione di un codice QR
Immettere i valori nella voce richiesta per il monitoraggio in ambienti esterni.
Per dettagli, fare riferimento a MONITORAGG. ESTERNO .
3Registrazione dei Punti d’accesso (router LAN wireless) a questa unità
Registrazione Wi-Fi Protected Setup (WPS)
I seguenti metodi di registrazione sono inoltre disponibili.
Metodo di funzionamento
4Collegamento della videocamera allo smartphone
Operazioni sullo smartphone
NOTA
Prima di usare questa funzione, c’è bisogno di installare un’applicazione smartphone sullo smartphone.

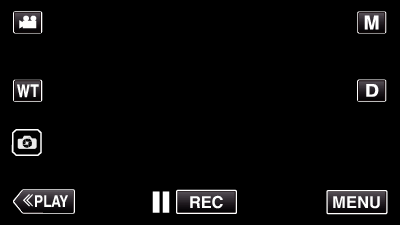
_UJDCILympypskr.png)