-

- Grabación
-
Grabación de vídeos en modo automático
Grabación de vídeos en modo automático
Con la grabación Auto Inteligente, la cámara configura automáticamente ajustes tales como el brillo y el enfoque para adaptarse a las condiciones de disparo.
En caso de escenas específicas de filmación, tales como personas etc., su ícono aparecerá en la pantalla.
Antes de grabar una escena importante, se recomienda realizar una grabación de prueba.
Indicaciones para la grabación de vídeo
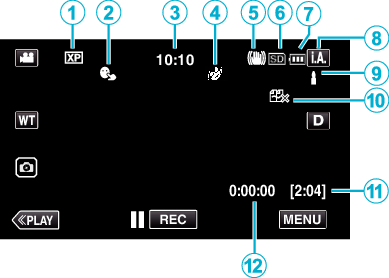
Icono en pantalla |
Descripción |
|
|---|---|---|
|
|
Calidad de vídeo |
Muestra el icono del ajuste “CALIDAD DE VÍDEO” seleccionado en el menú de grabación cuando “SELECCIÓN FORMATO” está ajustado a “60i”. |
|
|
PRIOR. TOQUE AE/AF |
Muestra el ajuste de “PRIOR. TOQUE AE/AF”. |
|
|
Tiempo |
Muestra el tiempo actual. |
|
|
EFECTO DE GRABACIÓN |
Muestra el icono correspondiente al especificarse un efecto de grabación. |
|
|
Estabilizador de imágenes |
Muestra el ajuste del estabilizador de imágenes. |
|
|
Grabación de soportes |
Muestra el icono de los medios en los que se graban los vídeos. |
|
|
Indicador de batería |
Muestra la carga restante aproximada de la batería durante el uso. |
|
|
Modo de grabación |
Muestra el modo actual de grabación Aparece el modo actual de filmación. |
|
|
Ajustar escenas de Auto Inteligente |
Muestra escenas detectadas en forma automática en la función Auto Inteligente. Se pueden detectar múltiples escenas. |
|
|
GRABACIÓN CONTINUA |
Muestra el ícono de reproducción ininterrumpida cuando está ajustado. |
|
|
Tiempo restante de grabación |
Muestra el tiempo restante para la grabación del vídeo. |
|
|
Contador de escenas |
Muestra el tiempo transcurrido del vídeo que se está grabando actualmente. |
Escenas de Auto Inteligente
Icono en pantalla |
Descripción |
|---|---|
|
|
Captura la piel de forma hermosa. |
|
|
Permite que las personas sean capturadas con naturalidad. |
|
|
Grabe un grupo de personas con los ajustes más adecuados. |
|
|
Graba mientras enfoca un objeto cercano. |
|
|
Enfoca a larga distancia y captura una imagen bien definida con colores vívidos. |
|
|
Graba en lugares oscuros con ruido mínimo en la imagen general. |
|
|
Permite que las escenas nocturnas sean capturadas con precisión y con ruido mínimo en la imagen general. |
|
|
Evita que los colores se atenúen incluso cuando se graba en un entorno claro, como cerca de la nieve o en playas. |
|
|
Evita que los colores se atenúen cuando se graba a un sujeto en primer plano. |
|
|
Reproduce el color verde de los árboles vívidamente. |
|
|
Reproduce los colores brillantes del atardecer con naturalidad. |
|
|
Establece los ajustes de modo que el sujeto no se vea demasiado oscuro debido a la contraluz. |
|
|
Graba mientras se da énfasis al brillo de los colores. |
|
|
Reproduce los colores naturales del exterior durante el día. |
|
|
Reproduce los colores naturales del interior con una iluminación de colores fríos. |
|
|
Reproduce los colores naturales del interior con una iluminación de colores cálidos. |
|
|
Selecciona los ajustes más adecuados para la filmación con cámara en mano. |
|
|
Selecciona los ajustes más adecuados cuando se utiliza un trípode para la filmación. |
Nota
Las escenas pueden detectarse de acuerdo con las condiciones de filmación y se ajustan automáticamente en modo Auto Inteligente.
Se pueden detectar múltiples escenas dependiendo de las condiciones de grabación.
Es posible que algunas funciones no operen de forma correcta según las condiciones de filmación.
Botones de funcionamiento para la grabación de vídeo
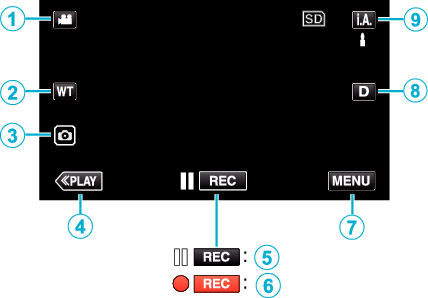
Botones de funcionamiento |
Descripción |
|
|---|---|---|
|
|
Modo vídeo/imágenes fijas |
Alterna entre los modos vídeo e imagen fija. |
|
|
Zoom WT |
Permite realizar las mismas funciones que la palanca del zoom. |
|
|
Grabación de imagen fija |
Toque este botón para grabar una imagen fija durante la grabación de vídeo. |
|
|
Modo reproducción |
Cambia al modo de reproducción. |
|
Inicio de grabación |
Funciona como el botón START/STOP. |
|
|
MENU |
Muestra los numerosos menús de grabación de vídeo. |
|
|
Botón de visualización |
Cambia la visualización entre completa ( Visualización simple: algunas visualizaciones desaparecen automáticamente si no se acciona la pantalla. Visualización completa: muestra todo. El botón de visualización cambia de Cuando la alimentación está apagada, el ajuste de la visualización regresa a la visualización simple ( |
|
|
Modo de grabación |
Cambia entre modo de grabación Auto inteligente |
Uso del modo silencio
Cuando se utiliza el modo Silencio, el monitor LCD se oscurece y los sonidos de operación no tendrán salida. Utilice este modo para grabar en silencio en lugares oscuros (por ejemplo: durante un espectáculo).
Aparece ![]() cuando “MODO SILENCIO” se ajusta en “ON”.
cuando “MODO SILENCIO” se ajusta en “ON”.
Para silenciar solamente el sonido de funcionamiento, ajuste “SONIDO FUNCIONAM.” en el menú a “OFF” en lugar de utilizar el modo silencioso.
Procedimiento de funcionamiento
Aparece el menú principal.
_UJDCILympypskr.png)
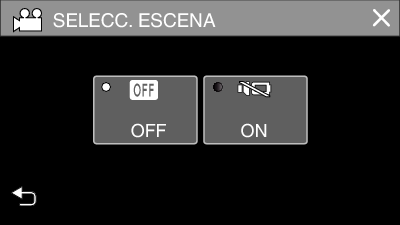
Ajustes útiles para la grabación
Cuando se utiliza “GRABACIÓN FECHA/HORA”, la fecha y hora pueden grabarse junto con el vídeo.
Precaución
No exponga la lente a la luz solar directa.
Si bien esta unidad puede utilizarse con el monitor LCD invertido o cerrado con “GRAB. LCD CERRADO” activado, la temperatura de esta unidad aumenta con mayor facilidad. Deje el monitor LCD abierto cuando utilice esta unidad durante largos períodos de tiempo, o en lugares expuestos a luz de sol directa o altas temperaturas.
Es posible que la alimentación se apague para proteger el circuito si la temperatura de esta unidad aumenta demasiado.
Si la temperatura de esta unidad aumenta durante la grabación, ![]() cambia a color amarillo como forma de notificación.
cambia a color amarillo como forma de notificación.
Esta unidad es un dispositivo controlado por microordenador. La descarga electrostática, el ruido exterior y la interferencia (de un televisor, radio, etc.) pueden provocar que la unidad no funcione correctamente. En tal caso, cierre la pantalla del monitor para apagar la alimentación y desconecte el adaptador de CA; a continuación, pulse el botón Reinicio para reiniciar esta unidad.
Exención de responsabilidad
- No seremos responsables por la pérdida de contenidos grabados al grabar vídeos/audio o cuando no se pueda realizar la reproducción por el mal funcionamiento de esta unidad, las partes provistas o la tarjeta SD.
- Una vez eliminados, los contenidos grabados (datos), incluyendo la pérdida de datos debido al mal funcionamiento de esta unidad, no podrán recuperarse. Considérese advertido.
- JVC no se responsabiliza por las pérdidas de datos.
Nota
Compruebe que el tiempo de grabación restante en los medios es suficiente antes de empezar la grabación. Comprobar el tiempo restante de grabación
Si el tiempo de grabación restante no es suficiente, guarde los archivos en un PC o en un disco antes de eliminar los archivos de la unidad. Eliminación de archivos no deseados
Cuando hay muchos archivos en el medio, es posible que la visualización de los mismos en la pantalla de reproducción demore algún tiempo. Espere un momento hasta que la lámpara POWER/ACCESS parpadee, lo cual indica que el funcionamiento es normal.
La grabación se detiene automáticamente porque no puede durar 12 o más horas consecutivas, según las especificaciones
(es posible que pasen unos segundos hasta que la grabación se reinicie).
Pueden grabarse hasta un máximo de 4GB por archivo de vídeo. Un archivo grabado con grabaciones largas superiores a 4GB se divide y graba en varios archivos de vídeo.
Dependiendo en las condiciones de filmación, las cuatro esquinas de la pantalla pueden aparecer oscuras, pero esto no es un mal funcionamiento. En este caso, cambie las condiciones de filmación moviendo la palanca de zoom, etc.

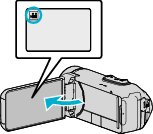
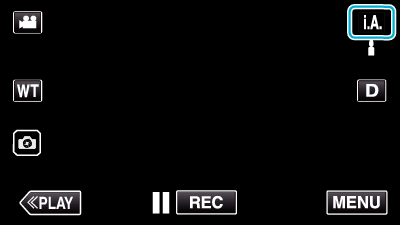
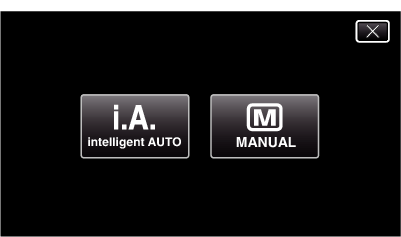

 para cambiar las visualizaciones.
para cambiar las visualizaciones.













 ) y simple (
) y simple (