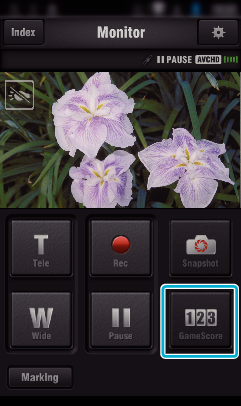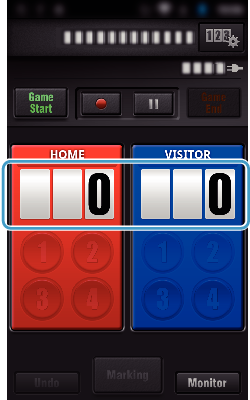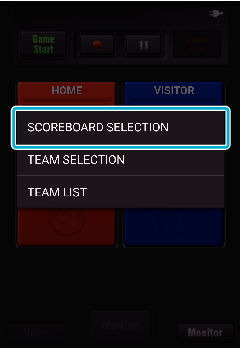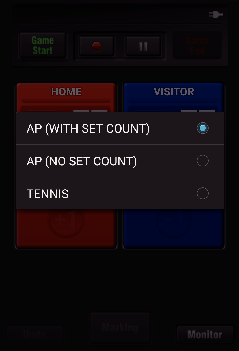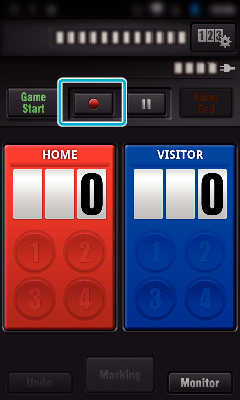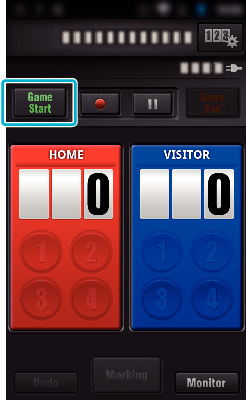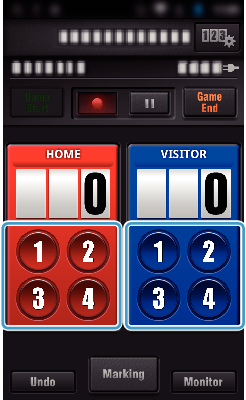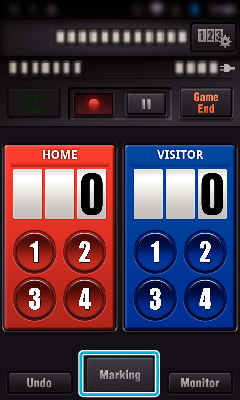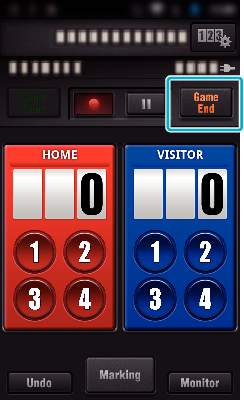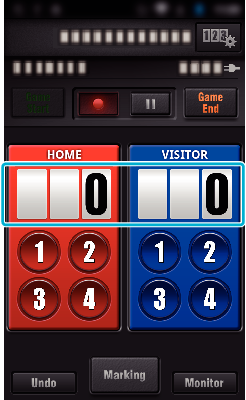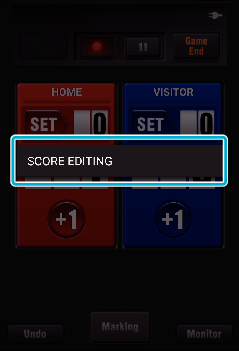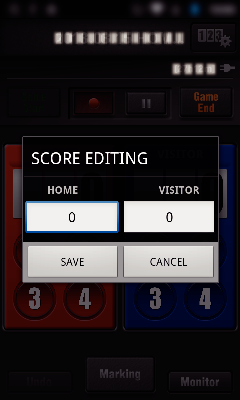Sådan bruges spilles scoring
Scoringen for forskellige sportsspil kan optages med videobilleder.
Desuden kan den optagede position markeres, for at gøre det lettere at finde de scener du ønsker at se senere.
* Etabler en Wi-Fi-forbindelse ved at bruge DIRECT MONITORING-funktionen.
Almindeligt for Android og iOS
Tryk „MODIFY SCOREBOARD“.
Tryk på „TEAM SELECTION“ for at vælge teamet.
Tryk på „TEAM LIST“ for at tilføje teamnavne, teamfarve og spillere.
Tryk på „Spillets navn“ for at indstille spillets navn.
Tryk på „PLAYER SELECTION“ for at vælge spiller(e).
Tryk på „PLAYER LIST“ for at tilføje spiller(e).
Tryk „GAME RULES“ for ændre spillets regler.
Tryk på den måltavle der skal bruges.
Der findes de følgende 3 typer måltavler. Vælg en passende måltavle for det sportspil du optager.
Element
|
Detaljer
|
|
|
Bordtennis, volleyball osv.
|
|
|
Fodbold, baseball, basketball osv.
|
|
|
|
Tryk på  for at starte optagelsen af videoen.
for at starte optagelsen af videoen.
Når spillet begynder, tryk på „Game Start“.
Tryk på nummeret når scoringen er tilføjet.
For at ændre scoringen, tryk på scoringskortet. (kun „ALL-PURPOSE SCOREBOARD“)
Tryk på „Undo“-knappen for at annullere den sidst indtastede scoring.
Når scoringen er registreret, kan den næste indtastning ikke foretages i 5 sekunder.
Marker favoritscenerne ved at trykke på „Marking“.
Når en scene er markeret, bliver det næste mærke ikke foretaget indenfor 5 sekunder.
Når spillet er færdigt, tryk på „Game End“.
Afmærk „STOP RECORDING“ for at stoppe videooptagelsen af spillets slutning.
Tryk „Monitor“ for at vende tilbage til monitorskærmen i trin 1.
Scoringsknappen kan vælges for „AP (NO SET COUNT)“-måltavlen, afhængigt af spillets type.
Den næste scoring bliver ikke registreret indenfor 5 sekunder efter markeringsfunktionen. Men scoringen kan registreret lige efter markeringen, ved at ændre spillets scoringsindstilling.
Direkte ændring af spillets scoring
Du kan ændre spillets scoring direkte. (kun „ALL-PURPOSE SCOREBOARD“)
Indtast scoringen, og tryk derefter på „SAVE“.