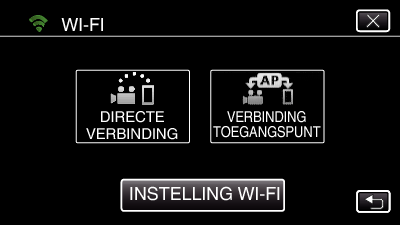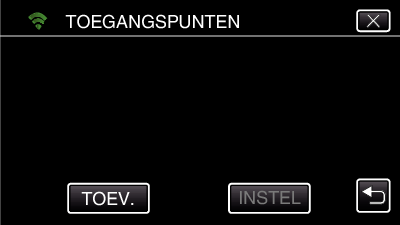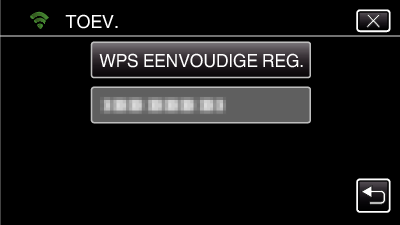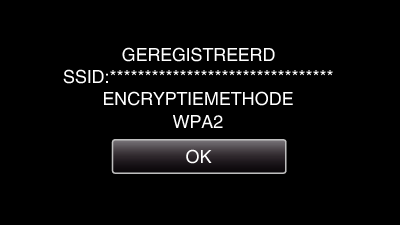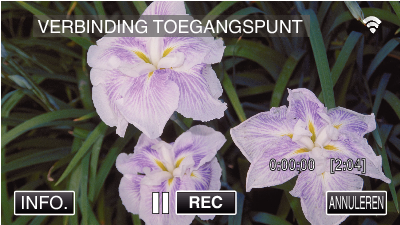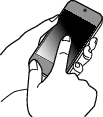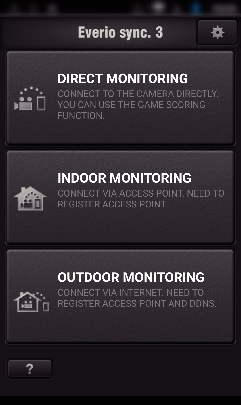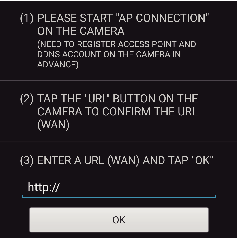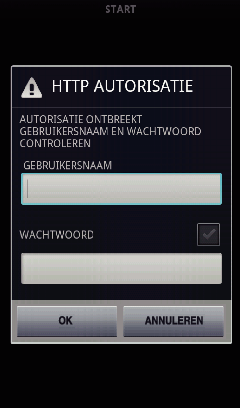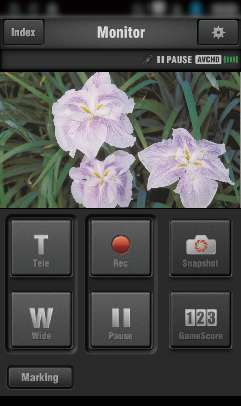U kunt het camerabeeld controleren met een smartphone (of computer), via een internetaansluiting.
-

- Wi-Fi gebruiken
-
Beeldbewaking via het internet (BUITENMONITORING)
Beeldbewaking via het internet ( BUITENMONITORING )
* Voor het gebruik van deze functie is een voorbereiding noodzakelijk voor een draadloze LAN-router die compatibel is met UPnP (Universal Plug and Play), en een internetverbinding via de welke het globale IP-adres kan worden verkregen.
Tijdens het bewaken kunnen video´s en stilstaande beelden opgenomen worden.

Meerdere camera’s instellen in hetzelfde netwerk
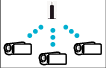
Voor de installatie van meerdere camera’s moet u voor elke camera de HTTP-poorten vastleggen.
Wat heeft u nodig
Smartphone of Windows-computer
Draadloze LAN-router die UPnP ondersteunt (gebruik een product met een Wi-Fi-certificatielogo)
Raadpleeg om te controleren of UPnP wordt ondersteund de instructiehandleiding van de draadloze LAN-router die wordt gebruikt.
Internetverbinding met een verkrijgbaar globaal IP-adres
* Het globale IP-adres is een IP-adres dat specifiek is op het ganse Internet. Neem voor meer informatie contact op met uw internetserviceprovider.
OPMERKING
Afhankelijk van de draadloze LAN-router die wordt gebruikt en de signaalsterkte, kunt u verbindingsproblemen of trage verbindingen ervaren.
Wanneer de zoom wordt bediend met de smartphone of computer, laten reacties mogelijk langer op zich wachten dan bij een handmatige bediening.
Instelling (Begin zodra de instelling is gebeurd vanaf de ”Bedieningsmethode” hieronder)
1Een dynamische DNS-account (DDNS) verkrijgen
Met een dynamische DNS-account kan dit toestel zoals gewoonlijk gebruikt worden op het internet, zelfs als het IP-adres wijzigt wanneer toegang wordt verkregen tot dit toestel via het internet.
Alleen de dynamische DNS-service van JVC kan op deze camera worden ingesteld.
Voer de volgende stappen uit om een account te verkrijgen (te registreren).
LET OP
De registratie wordt geannuleerd als de camera binnen 3 dagen geen toegang zoekt tot de dynamische DNS-server.
Voer de registratie in dit geval nogmaals uit.
De registratie is niet compleet als de gebruikersnaam en het wachtwoord die zijn ingesteld op deze camera onjuist zijn. Controleer dat deze correct zijn.
Succesvolle registratie wordt eveneens geannuleerd als u binnen 1 jaar geen toegang zoekt tot de dynamische DNS-server.
2Een QR-code creëren
Voer in de vereiste onderdelen voor bewaking buiten waarden in.
Raadpleeg voor meer informatie BUITENMONITORING .
3Registratie van de toegangspunten (draadloze LAN-router) op dit toestel
Wi-Fi Protected Setup (WPS) registratie
De volgende registratiemethodes zijn ook beschikbaar.
Bedieningswijze
4De camera met de smartphone verbinden
Gebruik op de smartphone
OPMERKING
Voor deze functie wordt gebruikt, moet er een smartphone-applicatie geïnstalleerd worden op de smartphone.

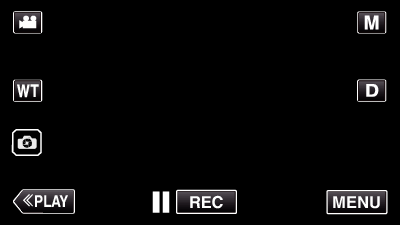
_UJDCILympypskr.png)