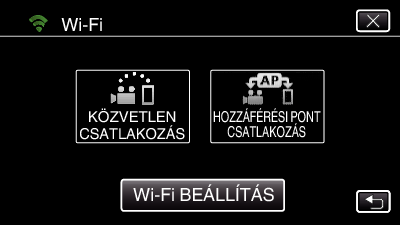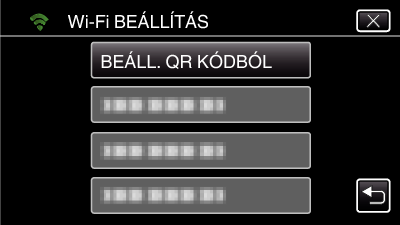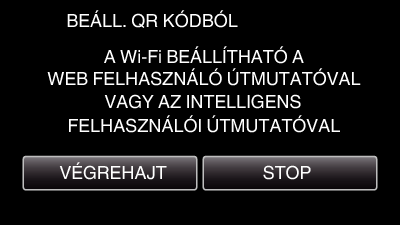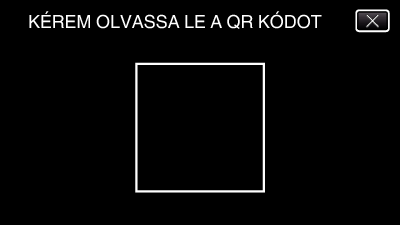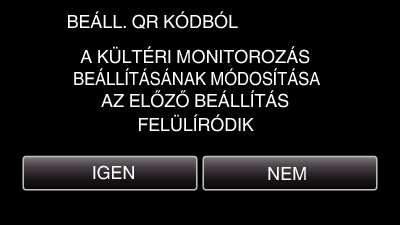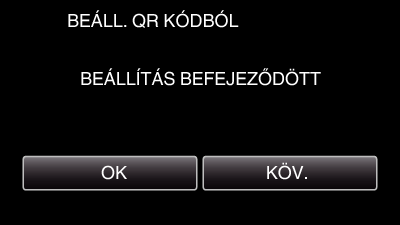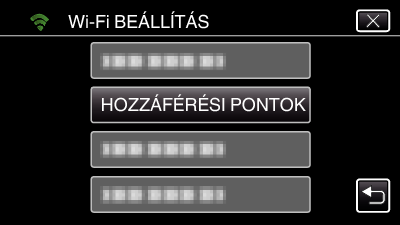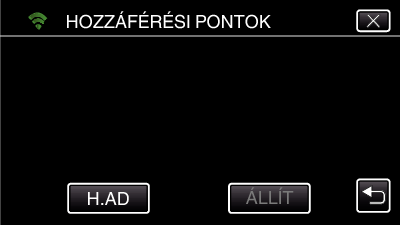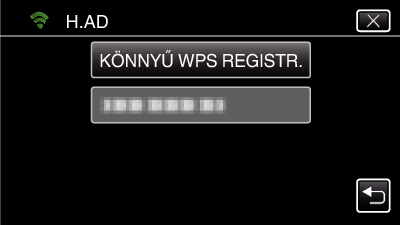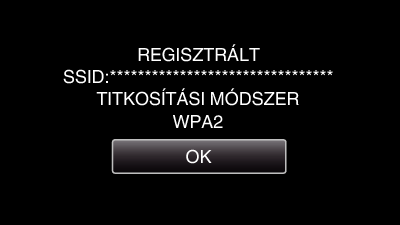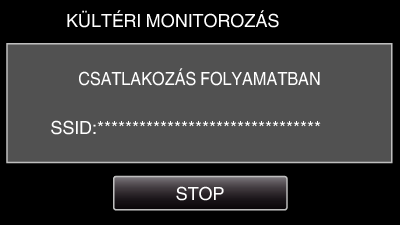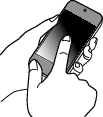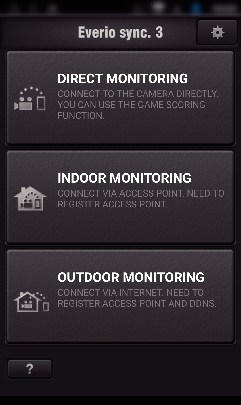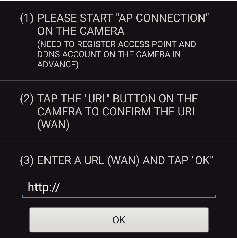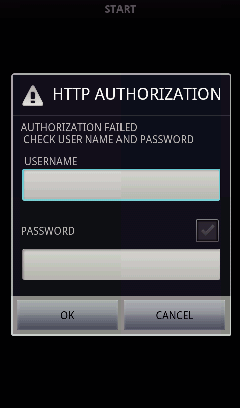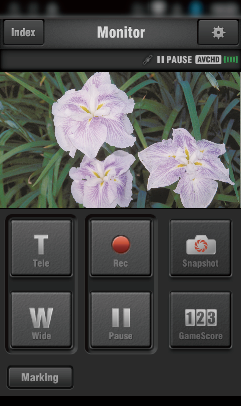Beállítás (Ha a beállítást befejezte, kezdje a lenti „Normál használat” szakasszal)
1Dinamikus DNS (DDNS) fiók regisztrálása
Dinamikus DNS felhasználói fiók használata esetén a készülék az interneten a szokásos módon használható, még akkor is, ha az IP-cím a készülékhez interneten történő kapcsolódáskor megváltozik.
A kamerán csak a JVC dinamikus DNS szolgáltatása állítható be.
Felhasználói fiók létrehozásához (regisztrálásához) hajtsa végre a következő lépéseket.
Nyissa meg a következő URL címet a böngészőből, és regisztráljon felhasználói fiókot.
(Művelet egy számítógépen vagy okostelefonon)
Állítsa be az e-mail címét felhasználónévként.
Ellenőrizze, hogy kapott-e megerősítő e-mailt a regisztrációhoz használt e-mail címre, és nyissa meg az e-mailben megadott URL-t.
(Művelet egy számítógépen vagy okostelefonon)
Állítsa be a regisztrációnál használt felhasználónevet és jelszót a kamerán.
(Művelet a kamerán)
Hozzon létre egy QR kódot, majd regisztrálja a felhasználónevet és jelszót a kamerán.
Hajtsa végre a(z) KÜLTÉRI MONITOROZÁS műveletet.
(Művelet a kamerán)
Ha a(z) „KÜLTÉRI MONITOROZÁS” művelet engedélyezett dinamikus DNS beállítások mellett sikeren végrehajtható, a kamera eléri a dinamikus DNS-szervert.
Érintse meg a(z) „KAM.HÁLÓZAT INFO” elemet az URL (WAN) megjelenítésének ellenőrzéséhez.
(Regisztráció kész)
A regisztráció törlődik, ha a kamera 3 napon belül nem próbál kapcsolódni a dinamikus DNS-szerverhez.
Ebben az esetben hajtsa végre újra a regisztrációt.
A regisztráció nem fejeződik be, ha a kamerán beállított felhasználónév és jelszó hibás. Ne felejtse el ellenőrizni, hogy az adatok pontosak.
A sikeres regisztráció szintén törlődik, ha a kamera 1 éven át nem kapcsolódik a dinamikus DNS-szerverhez.
2QR kód létrehozása
Adja meg a kültéri monitorozáshoz szükséges elemeket.
Minden elem be lesz állítva és felül lesz írva. Adja meg az összes szükséges elemet.
Ha nem sikerül a csatlakozás, ellenőrizze, hogy az egyes elemeknek megadott tartalom helyes-e, hozzon létre egy QR kódot és állítsa be a kamerát.
Jelszó: állítson be egy jelszót a kamera készülékhez csatlakoztatásához hozzáférési ponton keresztül. (max. 8 karakter)
DDNS: Válassza ki, hogyan szeretne az internethez csatlakozni. Alapesetben a beállítása: „ON”.
Felhasználónév (DDNS): állítsa be a megszerzett DDNS fiók felhasználónevét.
Jelszó (DDNS): állítsa be a megszerzett DDNS fiók jelszavát.
UPnP: Beállítása: „ON”, ha az UPnP protokoll használható a készülék hálózathoz csatlakoztatásához.
HTTP Port: Adja meg az internetkapcsolat portszámát. Alapesetben a beállítása: „80”.
3Jelenítse meg a QR kód olvasásához szükséges képernyőt.
Érintse meg: „MENU”.
(Művelet a kamerán)
Érintse meg a(z) „Wi-Fi” (  ) ikont.
) ikont.
(Művelet a kamerán)
Érintse meg a(z) „Wi-Fi BEÁLLÍTÁS” elemet.
(Művelet a kamerán)
Érintse meg a(z) „BEÁLL. QR KÓDBÓL” elemet.
Érintse meg a(z) „VÉGREHAJT” elemet.
4QR kód olvasása.
QR kód olvasása.
(Művelet a kamerán)
Érintse meg: „OK”.
Érintse meg a(z) „KÖV.” elemet, hogy visszaváltson a képernyőre a QR kód olvasáshoz.
A rendszer mentette a beállított tartalmakat.
5Hozzáférési pontok regisztrálása (vezeték nélküli LAN router) a készülékhez
Regisztráció Wi-Fi védett beállítással (WPS)
Érintse meg: „MENU”.
(Művelet a kamerán)
Érintse meg a(z) „Wi-Fi” (  ) ikont.
) ikont.
(Művelet a kamerán)
Érintse meg a(z) „Wi-Fi BEÁLLÍTÁS” elemet.
(Művelet a kamerán)
Érintse meg: „HOZZÁFÉRÉSI PONTOK”.
(Művelet a kamerán)
Érintse meg: „H.AD”.
(Művelet a kamerán)
Érintse meg: „KÖNNYŰ WPS REGISTR.”.
(Művelet a kamerán)
Aktiválja a hozzáférési pont (vezeték nélküli LAN router) WPS funkcióját 2 percen belül.
A WPS aktiválásához lásd az adott készülék használati útmutatóját.
A regisztráció végén érintse meg a „OK” elemet a kamera képernyőjén.
(Művelet a kamerán)
A következő regisztrációs módszerek is elérhetők:
Normál használat
6A kamera csatlakoztatása az okostelefonhoz
Érintse meg: „MENU”.
(Művelet a kamerán)
Érintse meg a(z) „Wi-Fi” (  ) ikont.
) ikont.
(Művelet a kamerán)
Érintse meg a(z) „HOZZÁFÉRÉSI PONT CSATLAKOZÁS” elemet.
(Művelet a kamerán)
Kezdje el a csatlakoztatást.
(Művelet a kamerán)
Megjelenik a csatlakoztatott hozzáférési pont (vezeték nélküli LAN router) neve (SSID).
A következő jelenik meg, ha a kamera csatlakozik egy hozzáférési ponthoz.
A „INFO.” menüpontra való koppintás megjeleníti az okostelefon csatlakoztatásához szükséges URL-t (WAN).
(Nem jelenik meg, ha a DDNS nincs beállítva vagy hibásan lett beállítva.)
„  UPnP Ha az UPnP nem használható, akkor a(z) ” jelenik meg.
UPnP Ha az UPnP nem használható, akkor a(z) ” jelenik meg.
Művelet az okostelefonon
A funkció használata előtt telepítenie kell egy okostelefon-alkalmazást telefonjára.
A(z) KÜLTÉRI MONITOROZÁS beállítása után az okostelefonon indítsa el a(z) „Everio sync. 3” alkalmazást.
Az elindításához érintse meg a kamerán a(z) KÜLTÉRI MONITOROZÁS„INDÍT” elemét.
Érintse meg a(z) „KÜLTÉRI MONITOROZÁS” elemet.
Állítsa be az URL-t.
A funkció első használatakor szükséges beállítani az URL-t. Vigye be a kamerán megjelenített URL-t.
Ha ez a képernyő jelenik meg, miután az URL-t beállította, akkor ellenőrizze az internetkapcsolatot, illetve a fényképezőgép beállításait.
Jelentkezzen be a felhasználónevével és jelszavával.
(ha a hitelesítés nem érhető el)
A felhasználónév „everio”, az alapértelmezett jelszó pedig „0000”.
A jelszó megváltoztatásához létre kell hozni egy QR kódot.
Erre megjelenik a rögzítési képernyő.
Az okostelenfonról történő használat


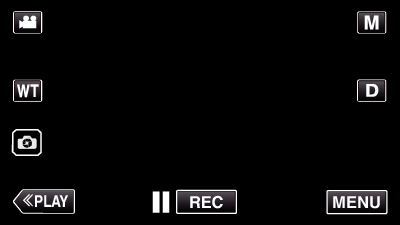
_UJDCILympypskr.png)