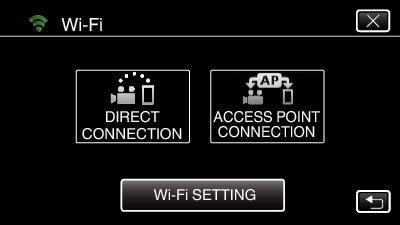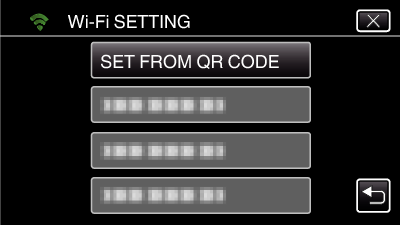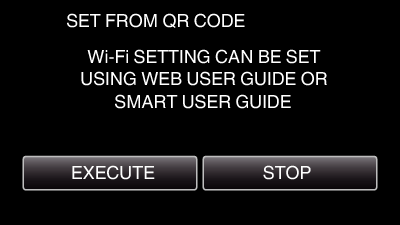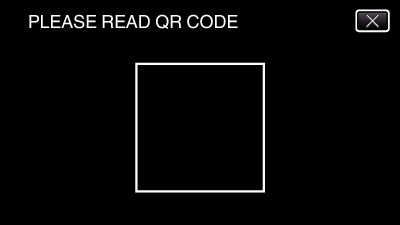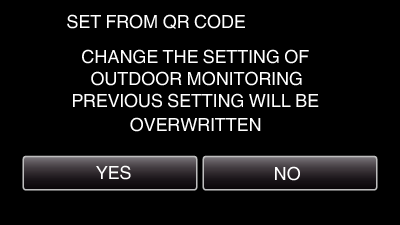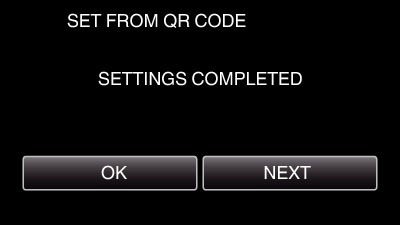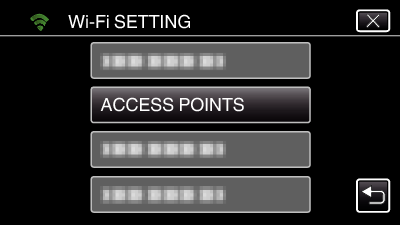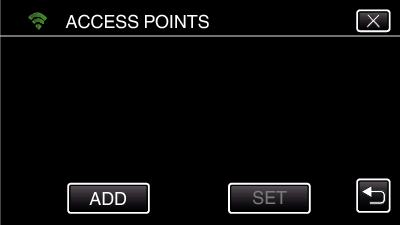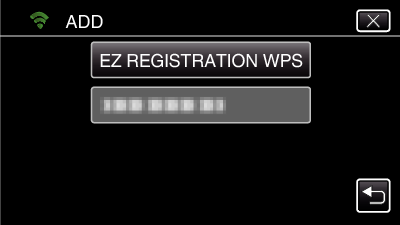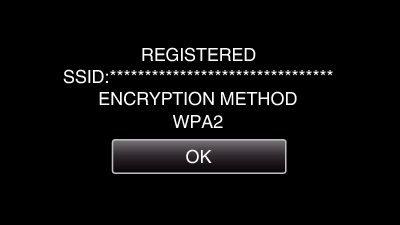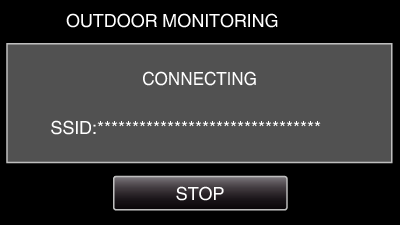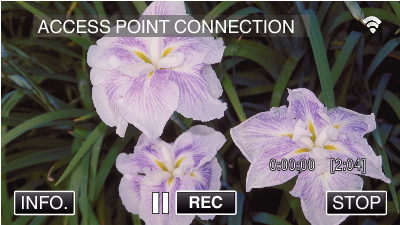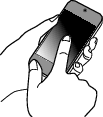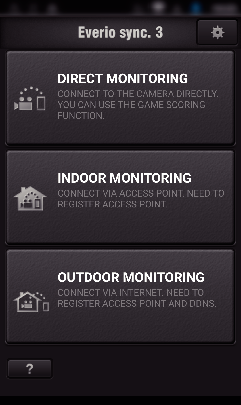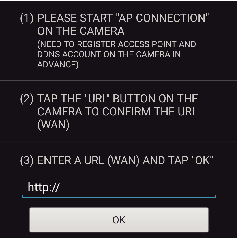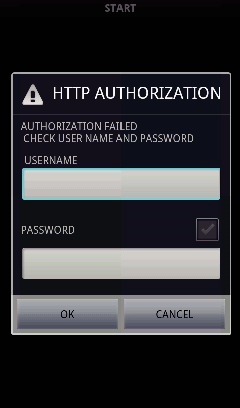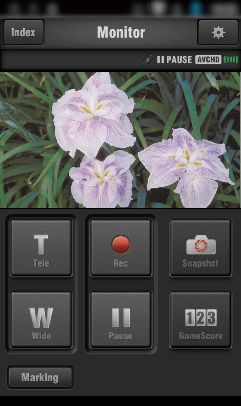Innstilling (når innstillingen er ferdig, fortsetter du fra “Vanlig betjening” under)
1Skaffe en dynamisk DNS-konto (DDNS)
Ved å få en dynamisk DNS-konto kan denne enheten brukes på nettet som vanlig selv om IP-adressen endres ved tilkobling til enheten via Internett.
Kun JVC dynamiske DNS-tjeneste kan velges på dette kameraet.
For å få (registrere) en konto, skal følgende trinn utføres.
Gå til følgende URL via en nettleser og registrer en konto.
(Betjening på en datamaskin eller smarttelefon)
Angi e-postadressen din som brukernavn.
Kontroller at du har mottatt en bekreftelses-e-post til adressen som ble brukt ved registreringen, og gå til URL-en som er oppgitt i e-posten.
(Betjening på en datamaskin eller smarttelefon)
Angi brukernavnet og passordet som ble brukt ved registreringen på kameraet.
(Betjening på dette kameraet)
Generer QR-koden og registrer brukernavnet og passordet på kameraet.
Utfør OUTDOOR MONITORING.
(Betjening på dette kameraet)
Hvis “OUTDOOR MONITORING” utføres mens dynamiske DNS-innstillinger er aktivert, vil kameraet gjøre den dynamiske DNS-serveren tilgjengelig.
Trykk på “CAMERA NETWORK INFO.” for å kontrollere at URL-en (WAN) vises.
(Registrering er fullført)
Registreringen vil bli avbrutt hvis du ikke går inn på den dynamiske DNS-serveren fra kameraet innen tre dager.
I så fall må registreringen utføres på nytt.
Registrering vil ikke bli fullført hvis brukernavnet og passordet angitt på dette kameraet er feil. Sørg for å kontrollere at de er korrekte.
Registreringen vil også bli avbrutt dersom du ikke går inn på den dynamiske DNS-serveren i ett år.
2Opprette en QR-kode
Angi verdiene i de obligatoriske punktene for utendørs overvåking.
Alle elementer vil bli overskrevet og stilt inn. Skriv inn alle de obligatoriske elementene.
Hvis tilkoblingen mislykkes, kontroller at innholdet som er skrevet inn for hvert element er korrekt, generer QR-koden på nytt og still inn kameraet.
Passord: Angi et passord for å koble dette kameraet til enheten via et tilgangspunkt. (Ikke mer enn 8 tegn)
DDNS: Angi tilkoblingsmiljøet til Internett. Vanligvis stilt til “ON”.
Brukernavn (DDNS): Angi et brukernavn for den anskaffede DDNS-kontoen.
Passord (DDNS): Angi et passord for den anskaffede DDNS-kontoen.
UPnP: Stilles til “ON” hvis det kan hende UPnP-protokollen skal brukes til å koble enheten til nettverket.
HTTP-port: Angi portnummeret for tilkobling til Internett. Vanligvis stilt til “80”.
3Vise skjermen for avlesing av QR-koden.
Trykk på “MENU”.
(Betjening på dette kameraet)
Trykk på “Wi-Fi” (  )-ikonet.
)-ikonet.
(Betjening på dette kameraet)
Trykk på “Wi-Fi SETTING”.
(Betjening på dette kameraet)
Trykk på “SET FROM QR CODE”.
4Lese av en QR-kode.
Lese av en QR-kode.
(Betjening på dette kameraet)
Trykk på “OK”.
Trykk på “NEXT” for å gå tilbake til skjermen og lese av QR-koden.
Innstilt innhold blir lagret.
5Registrere tilgangspunktene (trådløs LAN-ruter) til denne enheten
Registrering av Wi-Fi-beskyttet oppsett (WPS)
Trykk på “MENU”.
(Betjening på dette kameraet)
Trykk på “Wi-Fi” (  )-ikonet.
)-ikonet.
(Betjening på dette kameraet)
Trykk på “Wi-Fi SETTING”.
(Betjening på dette kameraet)
Trykk på “ACCESS POINTS”.
(Betjening på dette kameraet)
Trykk på “ADD”.
(Betjening på dette kameraet)
Trykk på “EZ REGISTRATION WPS”.
(Betjening på dette kameraet)
Aktiver tilgangspunktets WPS (trådløs LAN-ruter) innen 2 minutter.
For å aktivere WPS, se bruksanvisningen til den aktuelle enheten:
Etter at registreringen er fullført, trykker du på “OK” på kameraskjermen.
(Betjening på dette kameraet)
Følgende registreringsmetoder er også tilgjengelige.
Vanlig betjening
6Koble kameraet til smarttelefonen
Trykk på “MENU”.
(Betjening på dette kameraet)
Trykk på “Wi-Fi” (  )-ikonet.
)-ikonet.
(Betjening på dette kameraet)
Trykk på “ACCESS POINT CONNECTION”.
(Betjening på dette kameraet)
Koble til.
(Betjening på dette kameraet)
Navnet (SSID) på det tilkoblede tilgangspunktet (trådløs LAN-ruter) vises.
Det følgende vises når kameraet kobles til tilgangspunktet.
Hvis du trykker på “INFO.”, vises URL-en (WAN) for tilkobling til smarttelefonen.
(Vises ikke dersom DDNS ikke er angitt eller er feil angitt).
“  UPnP” vises når UPnP ikke kan brukes.
UPnP” vises når UPnP ikke kan brukes.
Betjening på smarttelefonen
Før denne funksjonen brukes, må en smarttelefon-applikasjon være installert på smarttelefonen.
Start “Everio sync. 3” på smarttelefonen etter at OUTDOOR MONITORING er valgt.
Trykk på “START” i OUTDOOR MONITORING på kameraet for å begynne.
Trykk på “OUTDOOR MONITORING”.
Still inn URL-en.
Det er nødvendig å stille inn URL-en når du bruker denne funksjonen for første gang. Skriv inn URL-en som vises på kameraet.
Hvis dette skjermbildet vises etter at URL-en har blitt stilt inn, kontroller tilkoblingsstatusen for Internett eller kamerainnstillingene.
Logg på med ditt brukernavn og passord.
(hvis du ikke kan få autentifikasjon)
Brukernavnet er “everio” og standardpassordet er “0000”.
Det er nødvendig å generere en QR-kode for å endre passordet.
Betjening med en smarttelefon
Betjening via smarttelefon


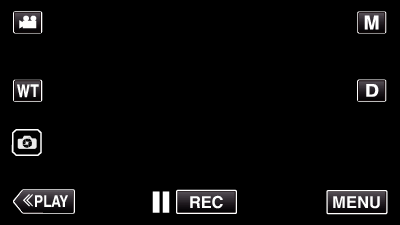
_UJDCILympypskr.png)