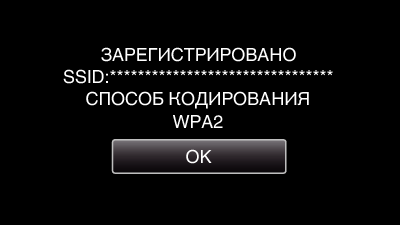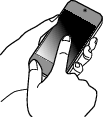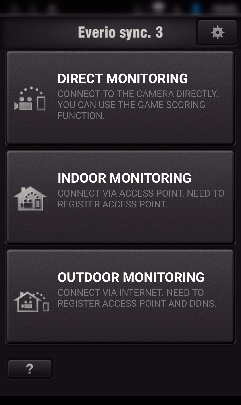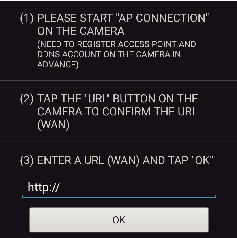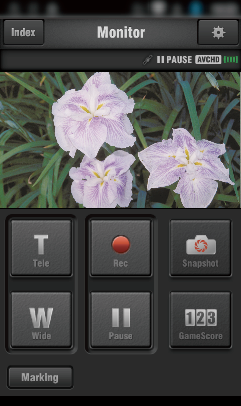Вы можете проверять изображение на камере с помощью Интернет-соединения со смартфоном (или компьютером).
-

- Использование Wi-Fi
-
Слежение за изображением с помощью Интернета (СЛЕЖЕНИЕ НА УЛИЦЕ)
Слежение за изображением с помощью Интернета ( СЛЕЖЕНИЕ НА УЛИЦЕ )
* Чтобы воспользоваться этой функцией, необходимо подготовить UPnP (Universal Plug and Play) совместимый беспроводный LAN-маршрутизатор и соединение с сетью интернет, откуда можно получить глобальный IP-адрес.
Во время слежения можно осуществлять запись видео и фотографий.

Настройка нескольких камер в одной сети
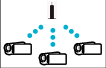
Чтобы настроить несколько камер, необходимо настроить на каждой камере порт HTTP.
Что вам понадобится
Смартфон или компьютер с ОС Windows
Беспроводный маршрутизатор LAN, который поддерживает UPnP (используйте устройство с логотипом Wi-Fi)
Чтобы проверить, поддерживается ли UPnP, обратитесь к руководству беспроводного маршрутизатора LAN.
Интернет-соединение с доступным глобальным IP-адресом
* Глобальный IP-адрес - это IP-адрес, уникальный для всей сети интернет. Для получения дополнительной информации обращайтесь к провайдеру сети интернет.
ПРИМЕЧАНИЕ
В зависимости от беспроводного маршрутизатора LAN и мощности сигнала возможно возникновение проблем или низкая скорость соединения.
Если управление трансфокацией осуществляется при помощи смартфона или компьютера, оно может занимать больше времени по сравнению с ручным управлением.
Настройка (После выполнения настройки начните с раздела „Операционный метод“, описанного ниже)
1Получение учетной записи динамической DNS (DDNS)
При получении динамической учетной записи DNS это устройство может использоваться в Интернете обычным образом, даже если IP-адрес изменится в процессе доступа в сеть Интернет.
На данной камере может быть установлена только динамическая DNS JVC.
Чтобы получить (зарегистрировать) учетную запись, выполните следующие шаги.
ПРЕДУПРЕЖДЕНИЕ
Регистрация будет отменена, если вы не осуществите доступ к серверу динамической DNS с камеры в течение 3 дней.
В таком случае повторно выполните регистрацию.
Регистрация не будет завершена, если имя пользователя и пароль, установленные на этой камере, неверны. Обязательно убедитесь, что они верны.
Успешная регистрация также будет отменена, если вы не осуществите доступ к серверу динамической DNS в течение 1 года.
2Создание кода QR
Введите значения в необходимые поля для слежения на улице.
Для получения дополнительной информации см. СЛЕЖЕНИЕ НА УЛИЦЕ .
3Регистрация точек доступа к этому устройству (маршрутизатору беспроводной LAN)
Регистрация защищенной установки Wi-Fi (WPS)
Доступны также следующие способы регистрации.
Операционный метод
4Подключение камеры к смартфону
Операция на смартфоне
ПРИМЕЧАНИЕ
Перед использованием этой функции на смартфон необходимо установить приложение.

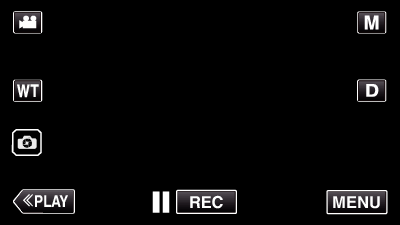
_UJDCILympypskr.png)