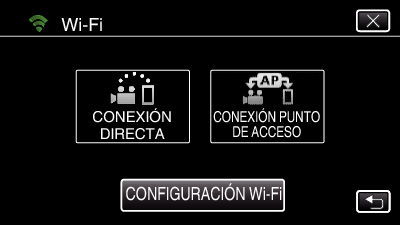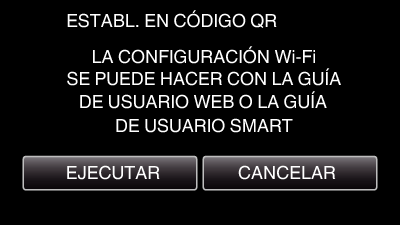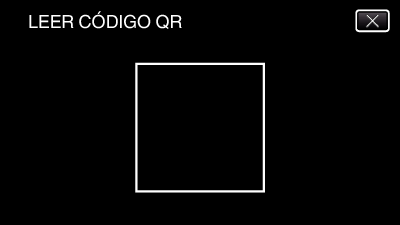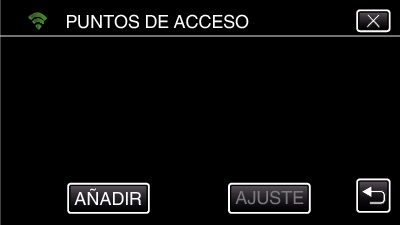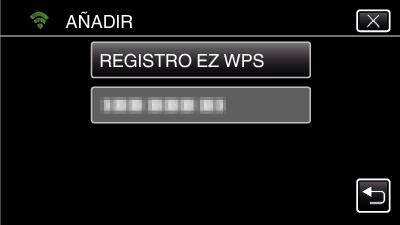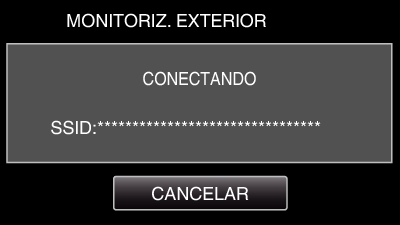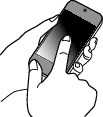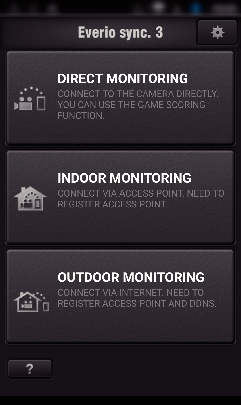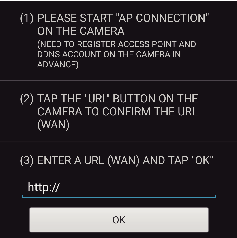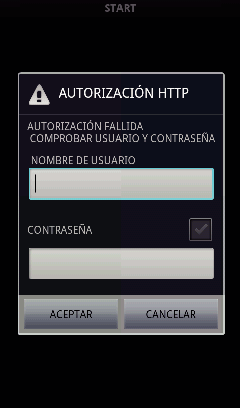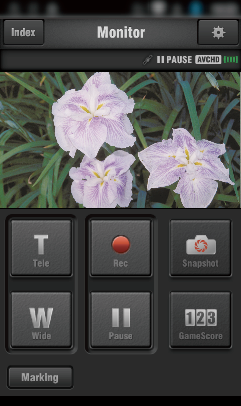Ajuste (una vez que se realice el ajuste, comience desde “Operación Regular” a continuación)
1Obtener una cuenta de DNS dinámico (DDNS)
Al obtener una cuenta de DNS dinámico, esta unidad podrá ser utilizada en la Web como se hace habitualmente, incluso si la dirección de IP cambia cuando se accede a esta unidad a través de Internet.
Sólo puede establecerse el servicio de DNS dinámico de JVC en esta cámara.
Para obtener (registrar) una cuenta, siga los siguientes pasos.
Acceda al siguiente URL desde un buscador y regístrese para obtener una cuenta.
(Operación en una computadora o teléfono inteligente)
Establezca su dirección de correo electrónico como el nombre de usuario.
Verifique que haya recibido un correo electrónico de confirmación en la dirección utilizada en el registro, y acceda al URL indicado en el correo.
(Operación en una computadora o teléfono inteligente)
Establezca en la cámara el nombre de usuario y la contraseña utilizados en el registro.
(Operación en esta cámara)
Genere el código QR y registre el nombre de usuario y la contraseña de la cámara.
Ejecute MONITORIZ. EXTERIOR.
(Operación en esta cámara)
Si se ejecuta “MONITORIZ. EXTERIOR” mientras los ajustes del DNS están habilitados, la cámara accederá al servidor del DNS dinámico.
Pulse “INF DE RED DE CÁMARA” para verificar que aparezca el URL (WAN).
(Registro completo)
El registro será cancelado si usted no accede al servidor de DNS dinámico desde la cámara dentro de los 3 días.
En ese caso, realice el registro nuevamente.
No se completará el registro si el nombre de usuario y la contraseña establecidos en esta cámara no son correctos. Asegúrese de verificar que sean los correctos.
Asimismo, el registro exitoso será cancelado si usted no accede al servidor de DNS dinámico por 1 año.
2Crear un código QR
Escriba valores en las opciones requeridas para el monitoreo exterior.
Todos los elementos se sobrescribirán y se ajustarán. Introduzca todos los elementos requeridos.
Si la conexión falla, compruebe que los contenidos introducidos para cada elemento son correctos, genere el código QR de nuevo y ajuste el reloj de la cámara.
Contraseña: establezca una contraseña para conectar esta cámara al dispositivo mediante un punto de acceso. (No más de 8 caracteres)
DDNS: establezca el entorno de conexión en Internet. Generalmente ajustado en “ON”.
Nombre de usuario (DDNS): establezca un nombre de usuario para la cuenta DDNS obtenida.
Contraseña (DDNS): establezca una contraseña para la cuenta DDNS obtenida.
UPnP: ajuste en “ON” si el protocolo UPnP puede utilizarse para conectar el dispositivo a la red.
Puerto HTTP: establezca el número de puerto para conectar a Internet. Generalmente ajustado en “80”.
3Muestre la pantalla para leer el código QR.
Pulse “MENU”.
(Operación en esta cámara)
Aparece el menú principal.
Pulse el ícono “Wi-Fi” (  ).
).
(Operación en esta cámara)
Pulse “CONFIGURACIÓN Wi-Fi”.
(Operación en esta cámara)
Pulse “ESTABL. EN CÓDIGO QR”.
4Lea un código QR.
Lea un código QR.
(Operación en esta cámara)
Pulse “ACEPTAR”.
Pulse “SIG.” para regresar a la pantalla para leer el código QR.
Los contenidos establecidos son guardados.
5Registrar los puntos de acceso (router de LAN inalámbrico) a esta unidad
Registro de la Instalación protegida de Wi-Fi (WPS)
Pulse “MENU”.
(Operación en esta cámara)
Aparece el menú principal.
Pulse el ícono “Wi-Fi” (  ).
).
(Operación en esta cámara)
Pulse “CONFIGURACIÓN Wi-Fi”.
(Operación en esta cámara)
Pulse “PUNTOS DE ACCESO”.
(Operación en esta cámara)
Pulse “AÑADIR”.
(Operación en esta cámara)
Pulse “REGISTRO EZ WPS”.
(Operación en esta cámara)
Active la WPS del punto de acceso (router del LAN inalámbrico) dentro de los 2 minutos.
Para activar la WPS, consulte el manual de instrucciones del dispositivo en uso.
Luego de que el registro se haya completado, pulse “ACEPTAR” en la pantalla de la cámara.
(Operación en esta cámara)
Los siguientes métodos de registro también están disponibles.
Operación regular
6Conectar la cámara al teléfono inteligente
Pulse “MENU”.
(Operación en esta cámara)
Aparece el menú principal.
Pulse el ícono “Wi-Fi” (  ).
).
(Operación en esta cámara)
Pulse “CONEXIÓN PUNTO DE ACCESO”.
(Operación en esta cámara)
Comience realizando una conexión.
(Operación en esta cámara)
Aparece el nombre (SSID) del punto de conexión (router de LAN inalámbrico) en conexión.
Aparece lo siguiente cuando la cámara está conectada al punto de acceso.
Al pulsar “INFO.” aparece el URL (WAN) para conectar el teléfono inteligente.
(No aparece si el DDNS no está configurado o está configurado incorrectamente.)
“  UPnP” aparece cuando no se puede utilizar UPnP.
UPnP” aparece cuando no se puede utilizar UPnP.
Operación en el teléfono inteligente
Antes de utilizar esta función, se debe instalar una aplicación de teléfono inteligente en éste.
Inicie “Everio sync. 3” en el teléfono inteligente luego de establecer MONITORIZ. EXTERIOR.
Pulse “INICIO” en MONITORIZ. EXTERIOR en la cámara para comenzar.
Pulse “MONITORIZ. EXTERIOR”.
Configure el URL.
Es necesario configurar el URL al utilizar esta función por primera vez. Introduzca el URL visualizado en la cámara.
Si aparece esta pantalla después de haber configurado el URL, compruebe el estado de la conexión a internet o los ajustes de la cámara.
Inicie sesión con su nombre de usuario y contraseña.
(si no se puede lograr la autenticación)
El nombre de usuario es “everio” y la contraseña predeterminada es “0000”.
Es necesario generar un código QR para cambiar la contraseña.
Aparece la pantalla de grabación.
Opere desde un teléfono inteligente
Cómo operar desde un teléfono inteligente


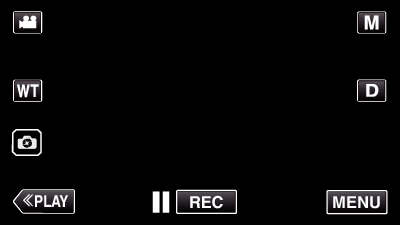
_UJDCILympypskr.png)