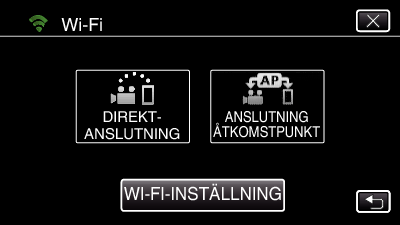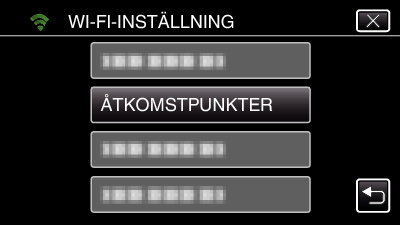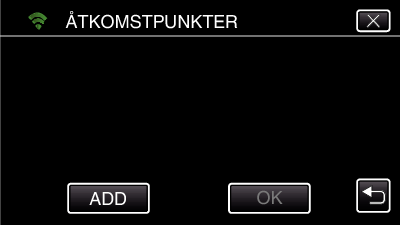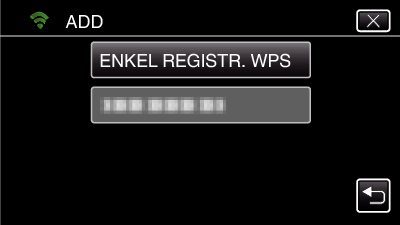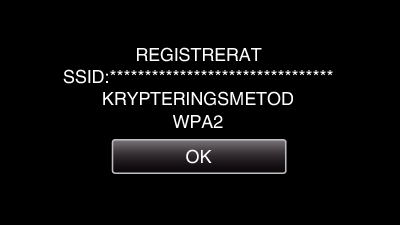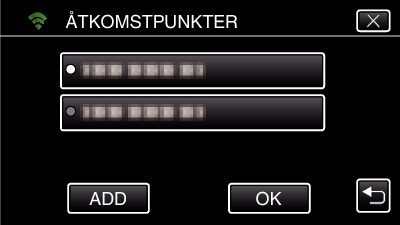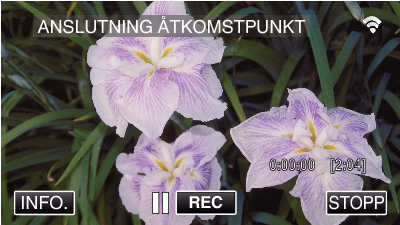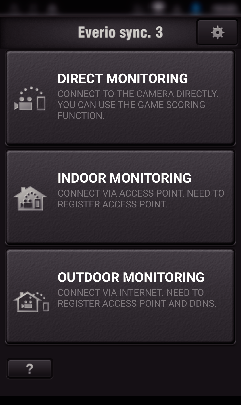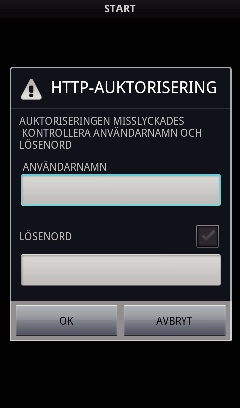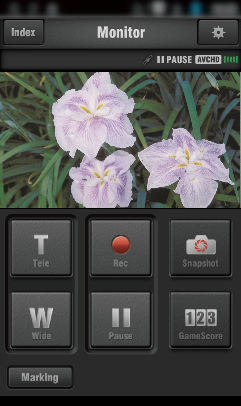-

- Att använda Wi-Fi
-
Bildkontroll via en anslutningspunkt hemma (INOMHUSÖVERVAKNING)
Bildkontroll via en anslutningspunkt hemma ( INOMHUSÖVERVAKNING )
Anslut kameran och din smartphone trådlöst via åtkomstpunkten (trådlös LAN-router) som har ställts in i hemmet.
Du kan kontrollera bilder i kameran via en ansluten smartphone.
Man kan spela in videofilmer och stillbilder under kontrollen.
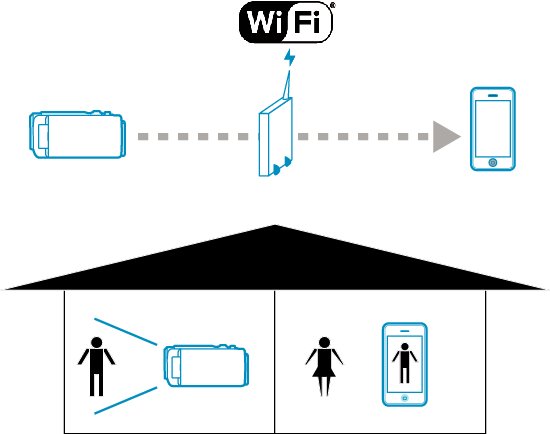
OBS!
Denna funktion är inte framställd för att förhindra katastrofer eller brott.
För att förhindra risken att man glömmer att stänga av strömmen kommer denna enhet automatiskt att stängas av om den inte använts på 10 dagar i följd.
När man inte övervakar från en smartphone är kamerans fokus låst.
Även när man övervakar från en smartphone blir kamerans fokus låst om kameran inte används under mer än 3 timmar. (Fokus fungerar igen så snart man använder kameran.)
Vad du behöver
Smartphone
Anslutningspunkt (Trådlös LAN-router)
Använd en produkt som bär certifieringsloggan för Wi-Fi.
ANMÄRKNING
Beroende på åtkomstpunkten som används (trådlös LAN-router) och signalens styrka kan det vara svårt att ansluta eller långsam anslutning.
Användningsmetod
1Anslut kameran till anslutningspunkten (trådlös LAN-router).
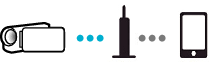
Anslut kameran till anslutningspunkten med någon av nedanstående metoder.
Registrering av Wi-Fi Protected Setup (WPS)
Följ nedanstående steg om den anslutningspunkt som används (trådlös LAN-router) stöder WPS.
Följande registreringsmetoder är också tillgängliga.
2Ansluta smartphone till en åtkomstpunkt (trådlös LAN-router)
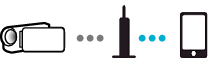
Anslut din smartphone till anslutningspunkten (trådlös LAN-router) i hemmet.
För mer information om anslutningar hänvisar vi till bruksanvisningen till den enhet som används eller till åtkomstpunkten (trådlös LAN-router).
Denna inställning krävs inte om din smartphone redan anslutits till åtkomstpunkten (trådlös LAN-router) i hemmet.
3Kontrollera bilderna genom att ansluta smartphone och kamera
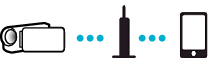
Installera ”Everio sync. 3” på din smartphone i förväg.

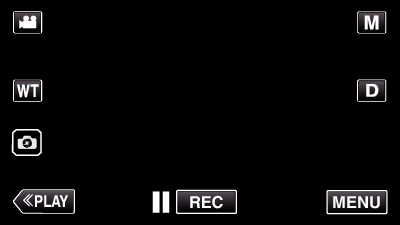
_UJDCILympypskr.png)