-

- Copia
- Copia su PC Windows
-
Installazione del software in dotazione (integrato)
- Duplicazione dei file su un disco tramite collegamento a un registratore Blu-ray
- Copia dei file su una scheda SD
- Copia su PC Windows
- Verifica dei requisiti di sistema (linee guida)
- Installazione del software in dotazione (integrato)
- Backup di tutti i file
- Organizzazione dei file
- Registrazione dei video sui dischi
- Backup dei file senza l’uso del software fornito
- Elenco file e cartelle
- Copia su Computer Mac
Installazione del software in dotazione (integrato)
È possibile visualizzare le immagini registrate in formato calendario ed effettuare alcune modifiche utilizzando il software in dotazione.
Questa operazione non può essere completata se la rimanente carica della batteria non è sufficiente. Anzitutto caricare completamente la batteria.
Preparazioni
Collegare la presente unità a un computer con un cavo USB.
Windows 10
Aprire il copricontatti.
Collegare al PC utilizzando il cavo USB in dotazione.
Prima di connettere il cavo, chiudere il monitor LCD per spegnere l’unità.
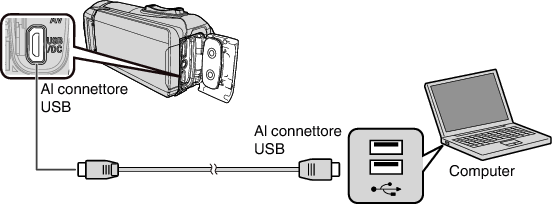
Aprire il monitor LCD.
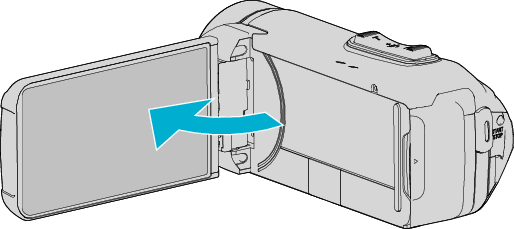
L’unità si accende e compare il menu “SELEZ. DISPOSITIVO”.
Toccare “COLLEGA AL PC”.

Toccare “RIPRODUZIONE SU PC”.

Scollegare il cavo USB per tornare allo schermo di registrazione o di riproduzione.
“Everio Software Setup” compare sul computer.
Le operazioni devono essere effettuate sul computer prima della commutazione dello schermo.
Effettuare le seguenti operazioni sul computer.
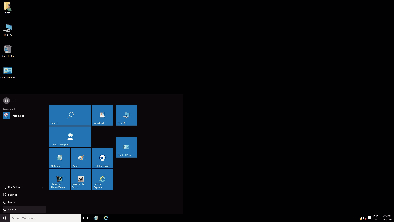
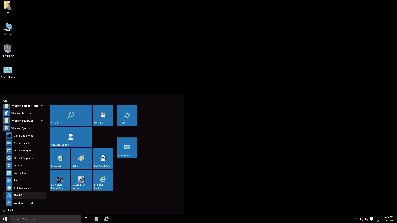
Se viene mostrata una icona “This PC” sul desktop, fare doppio clic sull’icona per aprire “This PC”.
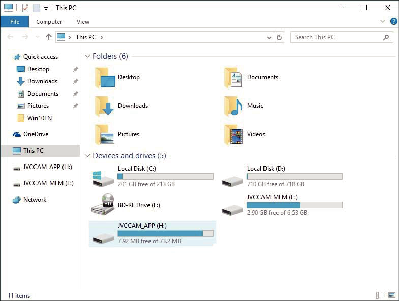
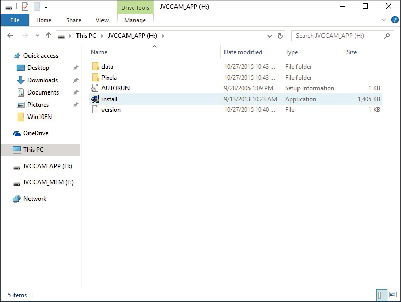
“Software Setup” appare dopo un po’.
Fare clic su “Everio MediaBrowser 4”.
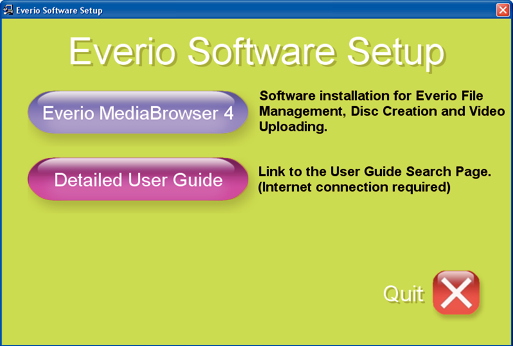
Seguire le istruzioni a schermo per terminare l’installazione.
Fare clic su “Fine”.
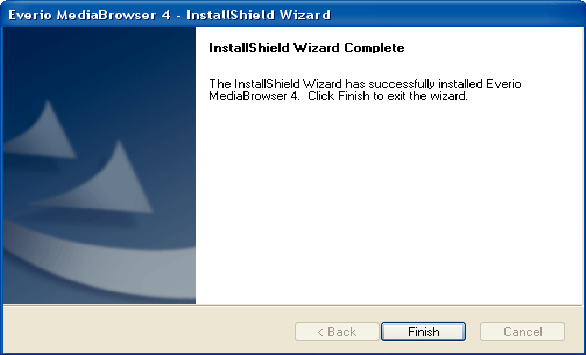
Fare clic su “ESCI”.
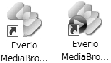
L’installazione è completa e vengono create due icone sul desktop.
Rimuovere questa unità dal PC.
NOTA
Se “Everio Software Setup” non compare, fare doppio clic su “JVCCAM_APP” in “Risorse del computer” o “Computer”, quindi fare doppio clic su “install (o Install.exe)”.
Se compare la finestra di dialogo della riproduzione automatica, selezionare “Aprire la cartella contenente i file desiderati” e fare clic su “OK”. Quindi, fare clic su “install (o Install.exe)” nella cartella.
Windows 8/Windows 8.1
Aprire il copricontatti.
Collegare al PC utilizzando il cavo USB in dotazione.
Prima di connettere il cavo, chiudere il monitor LCD per spegnere l’unità.
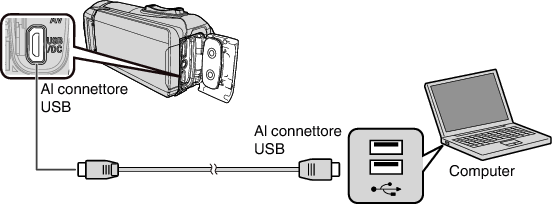
Aprire il monitor LCD.
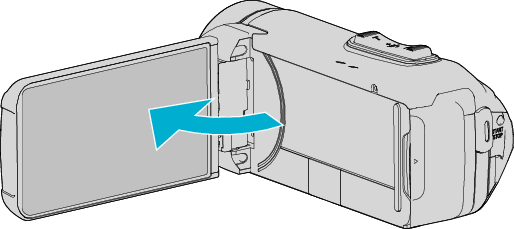
L’unità si accende e compare il menu “SELEZ. DISPOSITIVO”.
Toccare “COLLEGA AL PC”.

Toccare “RIPRODUZIONE SU PC”.

Scollegare il cavo USB per tornare allo schermo di registrazione o di riproduzione.
“Everio Software Setup” compare sul computer.
Le operazioni devono essere effettuate sul computer prima della commutazione dello schermo.
Effettuare le seguenti operazioni sul computer.
(Per Windows 8) Fare clic sul charm “Search”.
(Per Windows 8.1) Fare clic su
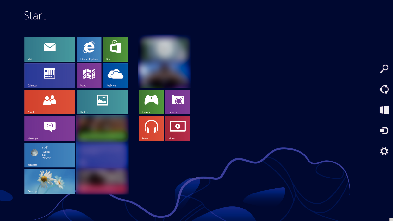
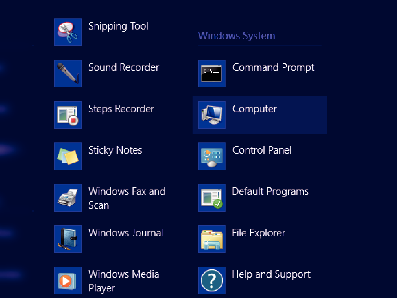
Se viene mostrata una icona “Computer” sul desktop, fare doppio clic sull’icona per aprire “Computer”.
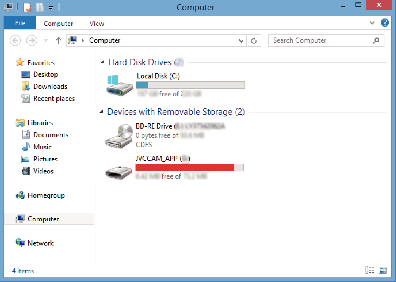
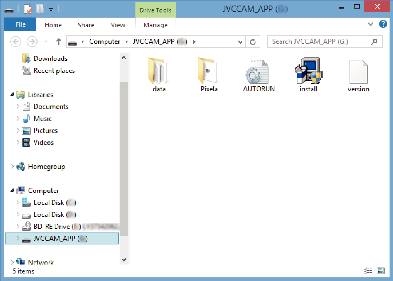
“Software Setup” appare dopo un po’.
Fare clic su “Everio MediaBrowser 4”.
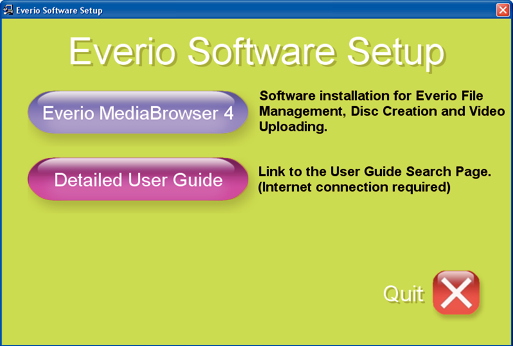
Seguire le istruzioni a schermo per terminare l’installazione.
Fare clic su “Fine”.
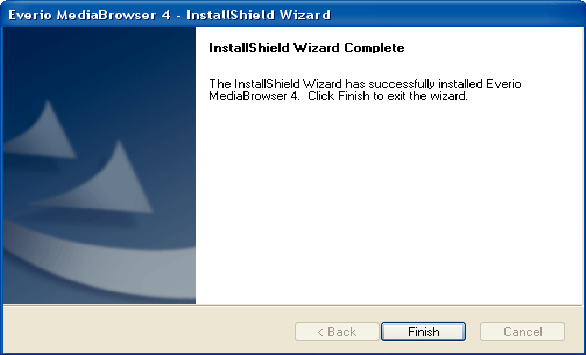
Fare clic su “ESCI”.
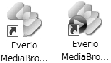
L’installazione è completa e vengono create due icone sul desktop.
Rimuovere questa unità dal PC.
NOTA
Se “Everio Software Setup” non compare, fare doppio clic su “JVCCAM_APP” in “Risorse del computer” o “Computer”, quindi fare doppio clic su “install (o Install.exe)”.
Se compare la finestra di dialogo della riproduzione automatica, selezionare “Aprire la cartella contenente i file desiderati” e fare clic su “OK”. Quindi, fare clic su “install (o Install.exe)” nella cartella.
Windows 7
Aprire il copricontatti.
Collegare al PC utilizzando il cavo USB in dotazione.
Prima di connettere il cavo, chiudere il monitor LCD per spegnere l’unità.
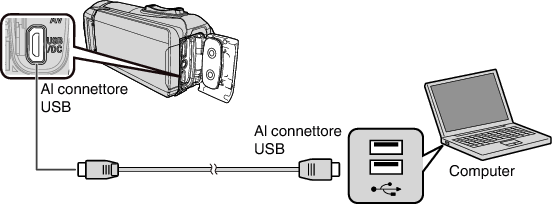
Aprire il monitor LCD.
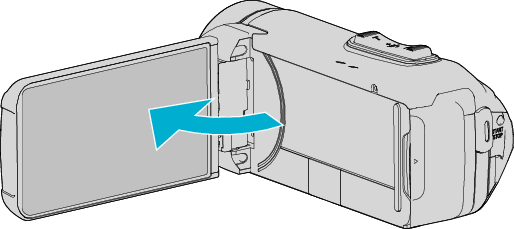
L’unità si accende e compare il menu “SELEZ. DISPOSITIVO”.
Toccare “COLLEGA AL PC”.

Toccare “RIPRODUZIONE SU PC”.

“Everio Software Setup” compare sul computer.
Le operazioni devono essere effettuate sul computer prima della commutazione dello schermo.
Effettuare le seguenti operazioni sul computer.
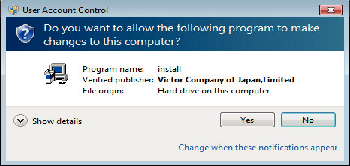
“Software Setup” appare dopo un po’.
Se non compare, fare doppio clic su “JVCCAM_APP” in “Computer” o “Risorse del computer”, quindi fare doppio clic su “install.exe”.
Fare clic su “Everio MediaBrowser 4”.
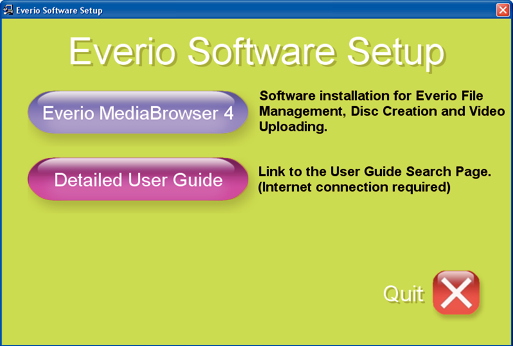
Seguire le istruzioni a schermo per terminare l’installazione.
Fare clic su “Fine”.
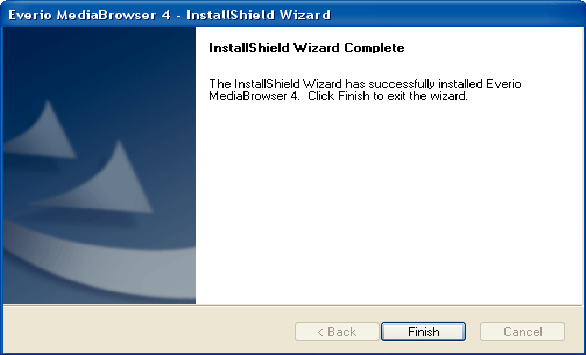
Fare clic su “ESCI”.
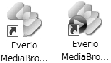
L’installazione è completa e vengono create due icone sul desktop.
Rimuovere questa unità dal PC.
NOTA
Se “Everio Software Setup” non compare, fare doppio clic su “JVCCAM_APP” in “Risorse del computer” o “Computer”, quindi fare doppio clic su “install (o Install.exe)”.
Se compare la finestra di dialogo della riproduzione automatica, selezionare “Aprire la cartella contenente i file desiderati” e fare clic su “OK”. Quindi, fare clic su “install (o Install.exe)” nella cartella.
