-

- 保存する
- Windowsパソコンに保存する
-
付属ソフト(本機内蔵)をインストールする
付属ソフト(本機内蔵)をインストールする
付属のソフトを使って、撮影した映像をカレンダー型式で表示したり、編集をすることができます。
バッテリー残量が不足していると、この操作は完了できません。はじめに本機を満充電してください。
準備
本機とパソコンをUSBケーブルで接続してください。
Windows 10をお使いの場合
端子カバーを開く
付属のUSBケーブルでパソコンに接続する
ケーブルを接続する前に、液晶モニターを閉じて本機の電源を切ってください。
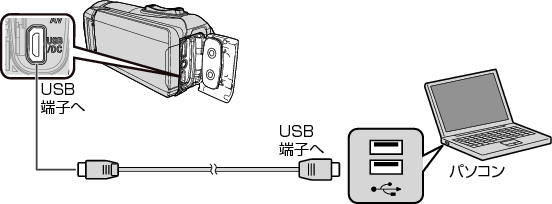
液晶モニターを開く
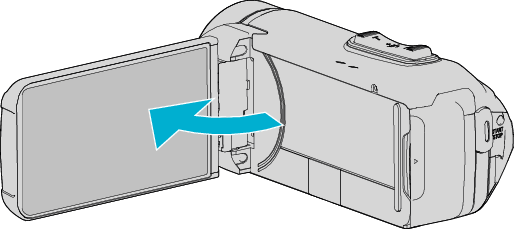
本機の電源が入り、 "接続機器を選択"メニューが表示されます。
"パソコンと接続"をタッチする
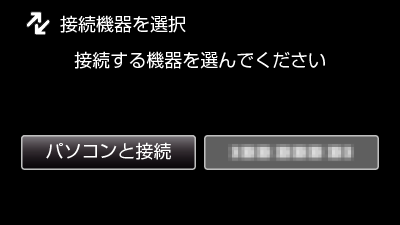
"パソコンで見る"をタッチする
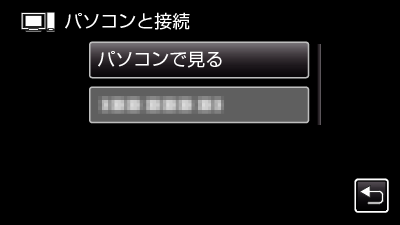
USBケーブルを抜くと、撮影または再生画面に戻ります。
パソコンに "Everio ソフトウェア セットアップ"が表示されます。
画面が切り換わったら、パソコン側で操作してください。
以下の手順をパソコンで実行してください
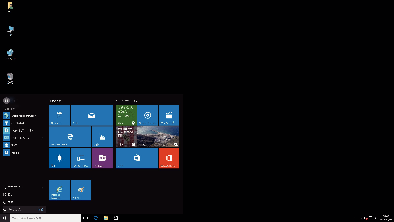
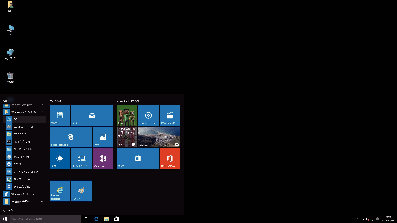
デスクトップに "PC"のアイコンがある場合は、そのアイコンをダブルクリックすると、 "PC"が開きます。
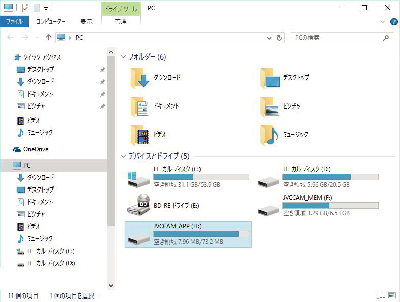
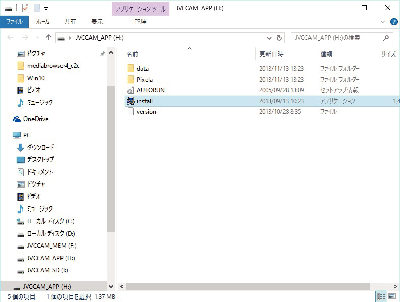
しばらくすると "ソフトウェアセットアップ"が表示されます。
"Everio MediaBrowser 4"をクリックする
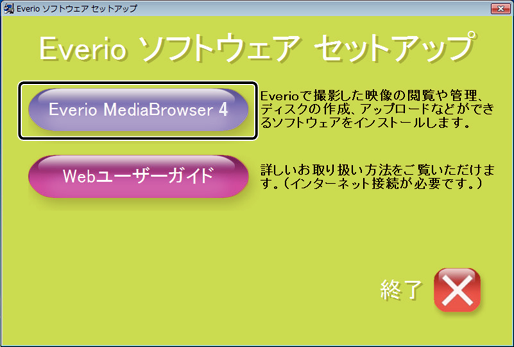
以後、画面の指示に従ってインストールしてください。
"完了"をクリックする

"終了"をクリックする
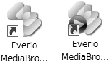
インストールが完了し、デスクトップにアイコンが2つ表示されます。
パソコンから本機を取り外す
メモ
"Everio ソフトウェア セットアップ"が表示されないときは、「 "マイコンピュータ"」または「 "コンピュータ"」のなかの "JVCCAM_APP"内の "install(またはInstall.exe)"をダブルクリックしてください。
「自動再生」の画面が表示されたときは、 "フォルダを開いてファイルを表示"を選び、 "OK"をクリックしてください。その後にフォルダ内の "install(またはInstall.exe)"をクリックしてください。
Windows 8/Windows 8.1をお使いの場合
端子カバーを開く
付属のUSBケーブルでパソコンに接続する
ケーブルを接続する前に、液晶モニターを閉じて本機の電源を切ってください。
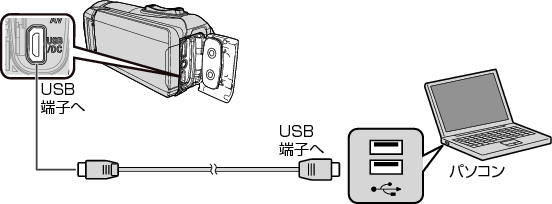
液晶モニターを開く
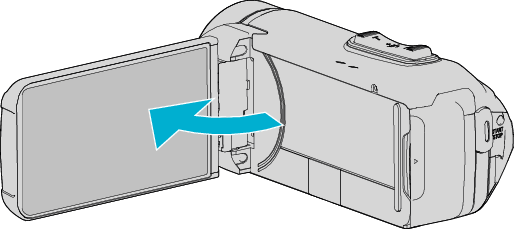
本機の電源が入り、 "接続機器を選択"メニューが表示されます。
"パソコンと接続"をタッチする
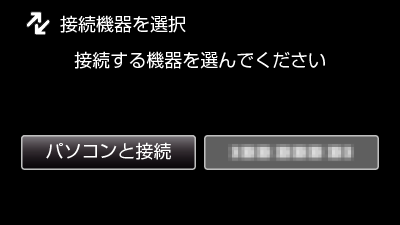
"パソコンで見る"をタッチする
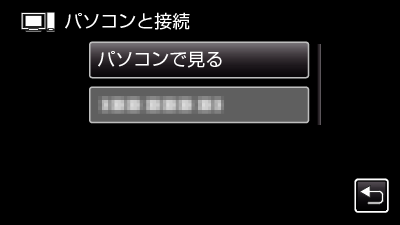
USBケーブルを抜くと、撮影または再生画面に戻ります。
パソコンに "Everio ソフトウェア セットアップ"が表示されます。
画面が切り換わったら、パソコン側で操作してください。
以下の手順をパソコンで実行してください
(Windows8 の場合)チャームの "検索"をクリックする
(Windows 8.1 の場合)
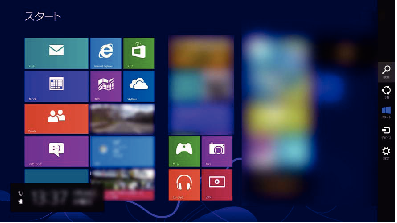
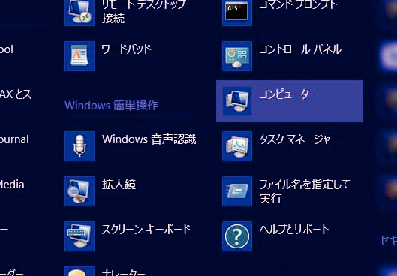
デスクトップに "コンピューター"のアイコンがある場合は、そのアイコンをダブルクリックすると、 "コンピューター"が開きます。
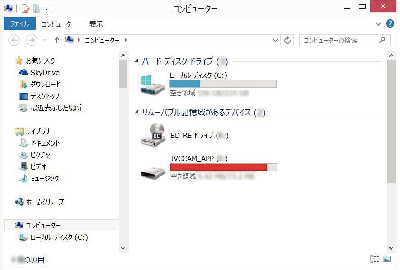
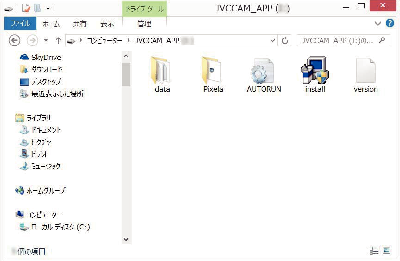
しばらくすると "ソフトウェアセットアップ"が表示されます。
"Everio MediaBrowser 4"をクリックする
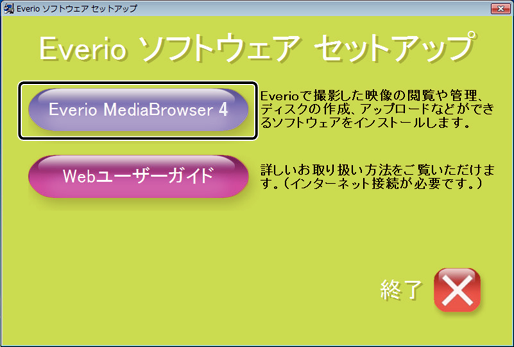
以後、画面の指示に従ってインストールしてください。
"完了"をクリックする

"終了"をクリックする
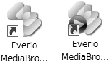
インストールが完了し、デスクトップにアイコンが2つ表示されます。
パソコンから本機を取り外す
メモ
"Everio ソフトウェア セットアップ"が表示されないときは、「 "マイコンピュータ"」または「 "コンピュータ"」のなかの "JVCCAM_APP"内の "install(またはInstall.exe)"をダブルクリックしてください。
「自動再生」の画面が表示されたときは、 "フォルダを開いてファイルを表示"を選び、 "OK"をクリックしてください。その後にフォルダ内の "install(またはInstall.exe)"をクリックしてください。
Windows 7をお使いの場合
端子カバーを開く
付属のUSBケーブルでパソコンに接続する
ケーブルを接続する前に、液晶モニターを閉じて本機の電源を切ってください。
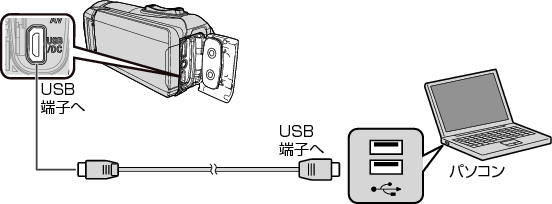
液晶モニターを開く
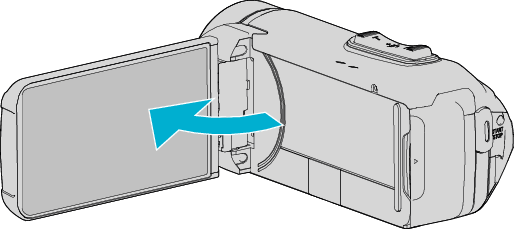
本機の電源が入り、 "接続機器を選択"メニューが表示されます。
"パソコンと接続"をタッチする
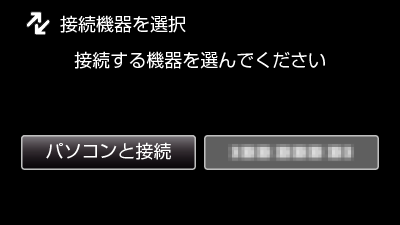
"パソコンで見る"をタッチする
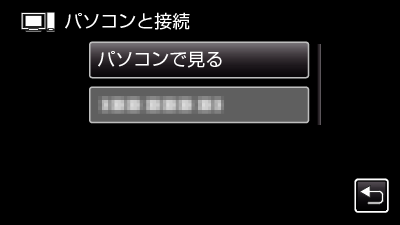
パソコンに "Everio ソフトウェア セットアップ"が表示されます。
画面が切り換わったら、パソコン側で操作してください。
以下の手順をパソコンで実行してください
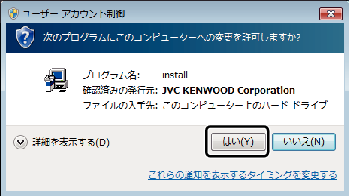
しばらくすると "ソフトウェアセットアップ"が表示されます。
表示されないときは、 "コンピューター"または "マイコンピュータ"のなかの "JVCCAM_APP"内の "install(または、install.exe)"をダブルクリックします。
"Everio MediaBrowser 4"をクリックする
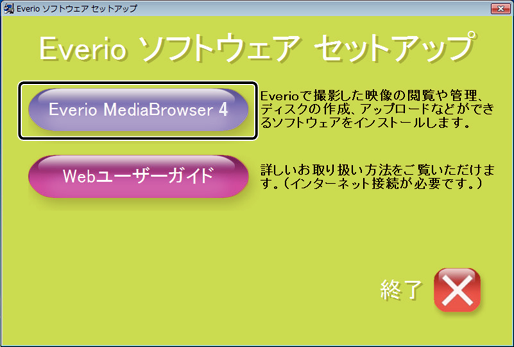
以後、画面の指示に従ってインストールしてください。
"完了"をクリックする

"終了"をクリックする
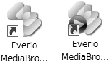
インストールが完了し、デスクトップにアイコンが2つ表示されます。
パソコンから本機を取り外す
メモ
"Everio ソフトウェア セットアップ"が表示されないときは、「 "マイコンピュータ"」または「 "コンピュータ"」のなかの "JVCCAM_APP"内の "install(またはInstall.exe)"をダブルクリックしてください。
「自動再生」の画面が表示されたときは、 "フォルダを開いてファイルを表示"を選び、 "OK"をクリックしてください。その後にフォルダ内の "install(またはInstall.exe)"をクリックしてください。
