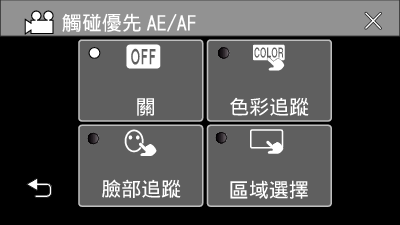-

- 錄影
-
清楚捕捉拍攝對象(觸碰優先 AE/AF)
清楚捕捉拍攝對象(觸碰優先 AE/AF)
“觸碰優先AE/AF” 是能根據您所輕按的位置,調整焦距及亮度的功能。
事先登錄人物的臉部,到錄影時就不必特意選擇,也能追蹤該人物。
拍攝影片及相片時均可使用本功能。
設定
|
說明
|
|---|---|
|
關 |
停用此功能。 |
|
臉部追蹤 |
畫面上顯示 |
|
色彩追蹤 |
畫面上顯示 |
|
區域選擇 |
畫面上顯示 觸碰優先AE/AF中的區域選擇只能用於光學變焦範圍內。(在使用數位變焦時不能使用) |
註
設定 “觸碰優先AE/AF” 後,“聚焦” 會自動設為 “自動”。
再次輕按所選的位置(臉部/顏色/範圍),就能取消設定。(已登錄臉部的設定會被保留。)
若要重設,輕按未被選定的位置(臉部/顏色/範圍)。
如果攝影機追蹤不到拍攝對象,再次輕按拍攝對象。
執行變焦操作時,會取消設定。 (只適用於“區域選擇”)
在登錄臉部後設定“臉部追蹤”時,登錄優先程度最高的臉部周圍會出現藍格。
以“臉部追蹤”拍攝已登錄的臉部時,就算沒有特意選擇,也會自動調整焦距及亮度。此外,就算追蹤不到已登錄的臉部,也能重新展開追蹤。因此,建議為經常以本攝影機錄影的臉部事先進行登錄。
設定 “色彩追蹤” 後,如果偵測到類似的顏色,被指定的拍攝對象(顏色)可能改變。 如有此情況,可再次輕按拍攝對象。 如果被指定的拍攝對象(顏色)在特定時間內再次出現於畫面中央,也許能再次追蹤到。
小心
輕按時如果拍攝對象接近 LCD 螢幕的邊沿,就可能沒有反應或辨認不到。 如有此情況,將拍攝對象移到中央,然後再次輕按。
依拍攝條件(距離、角度、亮度等)及拍攝對象(臉部方向等)而定,“臉部追蹤” 可能無法正常運作。 背光的臉部也特別難以偵測。
下列情況下,“色彩追蹤” 可能無法正常運作:
- 拍攝對象之間沒有對比
- 拍攝高速移動中的拍攝對象
- 在陰暗地點拍攝
- 周圍的亮度改變時
使用數位變焦時,不能使用“區域選擇”。
設定“臉部追蹤”後,如果快速直向或橫向移動攝影機,就可能追蹤不到拍攝對象。未登錄的臉部不能重新追蹤。若要重新追蹤拍攝對象,請再次輕按該對象。
如果是已登錄的臉部,就算沒有特意選擇,也會自動調整焦距及亮度。此外,就算追蹤不到已登錄的臉部,也能重新展開追蹤。因此,建議為經常以本攝影機錄影的臉部事先進行登錄。

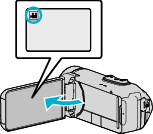
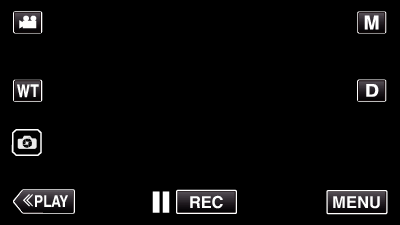
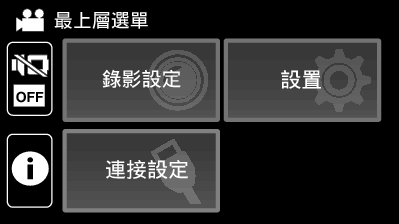
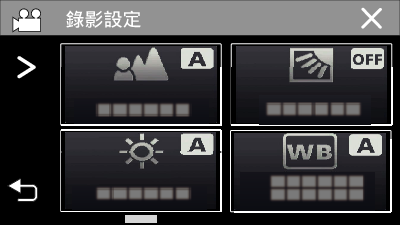
 滾動畫面。
滾動畫面。