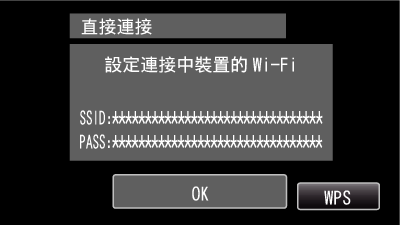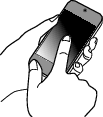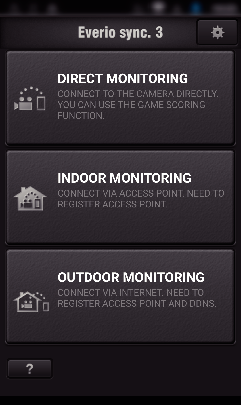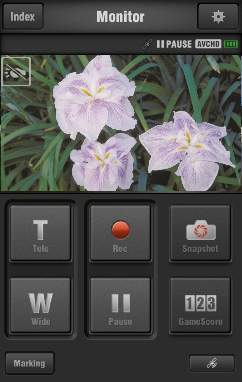設定(一旦設定完成,從以下“一般操作”開始)
1建立一個QR碼
在用於直接監測的所需項目中輸入值。
密碼:設定一個密碼,以通過直接監測將此攝影機連接至設備。(8至63個字元(十六進制的情況下為64個字元))
強制群組擁有者:用以啟用與不支援Wi-Fi 直連的設備的連接的設定。通常設定為“開”。
2顯示讀取QR碼的畫面。
輕按“Wi-Fi”(  )圖示。
)圖示。
(在此攝影機上操作)
3讀取一個QR碼。
一般操作
4將智慧型手機無線連接至攝影機
通過輸入Wi-Fi 密碼進行連接
輕按“Wi-Fi”(  )圖示。
)圖示。
(在此攝影機上操作)
輕按“Wi-Fi”選單中的“直接連接”(  )圖示。
)圖示。
(在此攝影機上操作)
在“系統選擇”選為“60p”時,以下顯示出現,並且錄影模式切換為60i模式。
此顯示在約3秒後自動消失,但如果輕按畫面就會立即消失。
從智慧型手機的Wi-Fi 網路選擇畫面的步驟4中選擇SSID,並且在密碼畫面輸入PASS。
(在智慧型手機上操作)
要了解將智慧型手機連接到Wi-Fi 網路的詳情,請參閱正在使用的設備的說明手冊。
連接建立,  顯示在攝影機畫面上。
顯示在攝影機畫面上。
以Wi-Fi 保護設定(WPS)連接
輕按“Wi-Fi”(  )圖示。
)圖示。
(在此攝影機上操作)
輕按“Wi-Fi”選單中的“直接連接”(  )圖示。
)圖示。
(在此攝影機上操作)
在“系統選擇”選為“60p”時,以下顯示出現,並且錄影模式切換為60i模式。
此顯示在約3秒後自動消失,但如果輕按畫面就會立即消失。
2分鐘內在智慧型手機上啟動WPS。
(在智慧型手機上操作)
連接建立,  顯示在攝影機畫面上。
顯示在攝影機畫面上。
5以智慧型手機監測影像
智慧型手機(Android / iPhone)
在使用該功能前,需要在智慧型手機上安裝智慧型手機應用程式。
在設定直接監控後在智慧型手機上啟動“Everio sync. 3”。


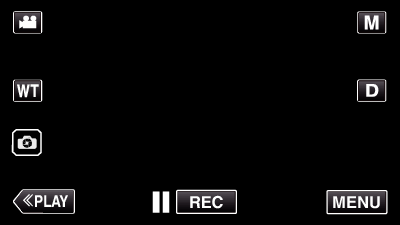
_UJDCILympypskr.png)
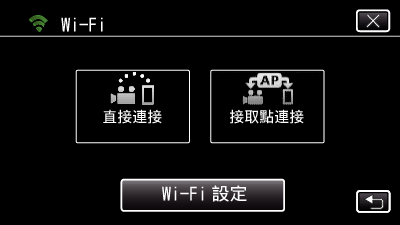
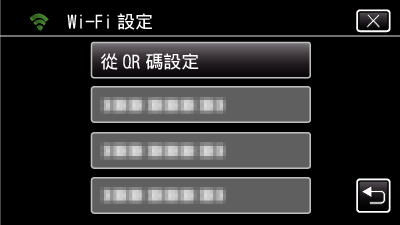
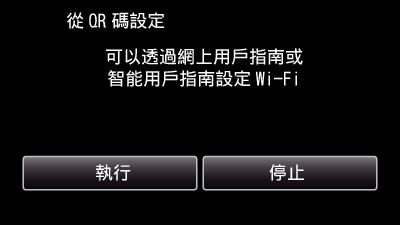
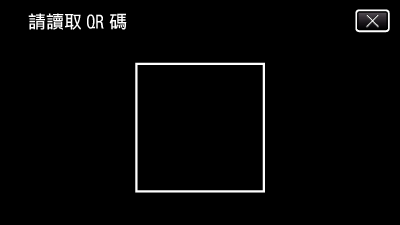
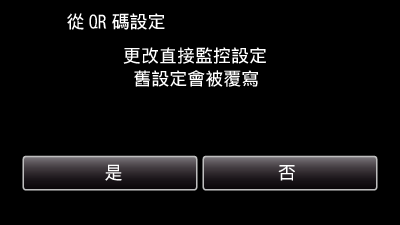
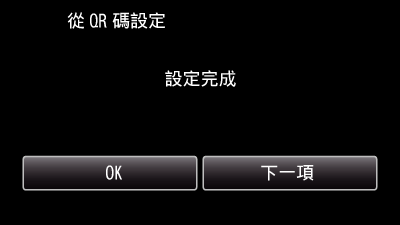
 )圖示。
)圖示。