-

- Másolás
- Másolás Windows számítógépre
-
A mellékelt (beépített) szoftver telepítése
- Fájlok lemezre másolása Blu-ray íróhoz történő csatlakoztatással
- Fájlok másolása SD kártyára
- Másolás Windows számítógépre
- A rendszerkövetelmények ellenőrzése (útmutató)
- A mellékelt (beépített) szoftver telepítése
- Az összes fájl biztonsági mentése
- Fájlok rendezése
- Videók rögzítése lemezre
- Biztonsági mentés készítése fájlokról a mellékelt program használata nélkül
- Fájlok és könyvtárak listája
- Másolás Mac számítógépre
A mellékelt (beépített) szoftver telepítése
A rögzített képeket megjelenítheti naptár formátumban, és a mellékelt szoftver segítségével szerkesztéseket hajthat végre azokon.
Ha az akkumulátor töltöttsége nem elegendő, ezt a műveletet nem lehet befejezni. Először teljesen töltse fel az akkumulátort.
Előkészületek
Csatlakoztassa a készüléket egy számítógéphez USB kábel segítségével.
Windows 10
Nyissa ki a csatlakozó fedelét.
Csatlakoztassa számítógépéhez a mellékelt USB kábel segítségével.
A kábel csatlakoztatása előtt csukja be az LCD monitort a készülék kikapcsolásához.
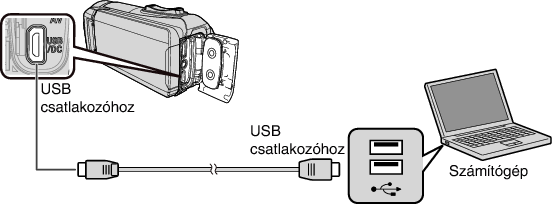
Nyissa ki az LCD monitort.
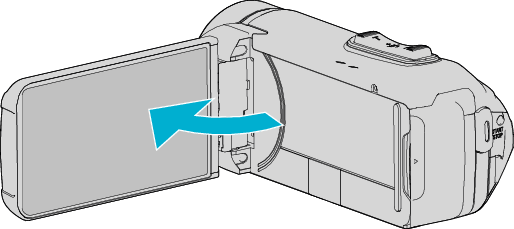
A készülék bekapcsol és megjelenik a(z) „ESZKÖZVÁLASZTÁS” menü.
Érintse meg: „CSATL. SZÁMÍTÓGÉPHEZ”.
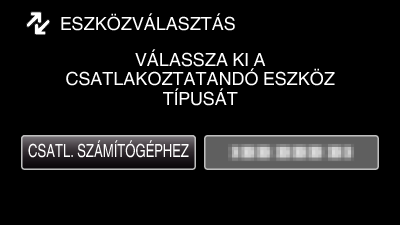
Érintse meg: „LEJÁTSZÁS SZÁMÍTÓGÉPEN”.
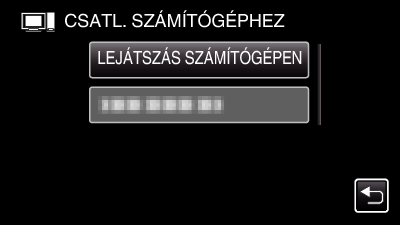
Húzza ki az USB kábelt a rögzítés vagy lejátszás képernyőhöz történő visszatéréshez.
A(z) „Everio Software Setup” jelenik meg a számítógépen.
A műveleteket a számítógépen a képernyő átváltása után kell végrehajtani.
Számítógépén hajtsa végre a következő műveleteket.
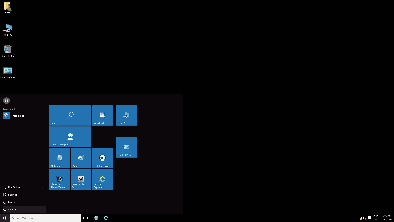
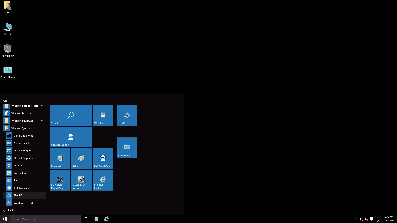
Ha az Asztalon „This PC” ikon jelenik meg, kattintson duplán az ikonra a „This PC” megnyitásához.
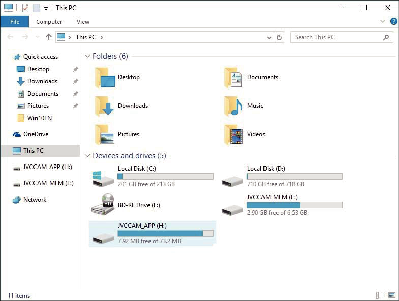
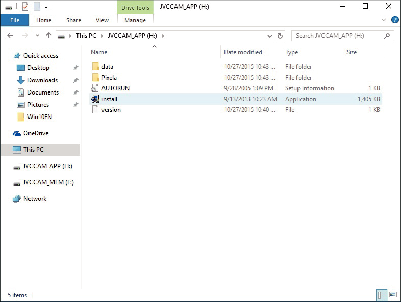
Bizonyos idő után a „Software Setup” jelenik meg.
Kattintson a(z) „Everio MediaBrowser 4” elemre.
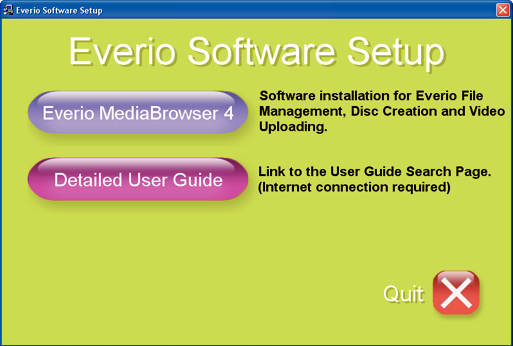
A telepítés befejezéséhez kövesse a képernyőn megjelenő utasításokat.
Kattintson a(z) „Finish” elemre.
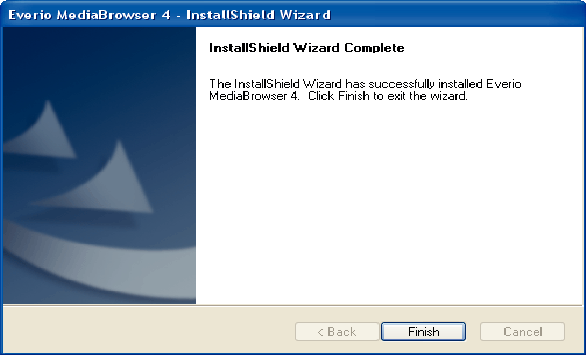
Kattintson a(z) „KILÉP” elemre.
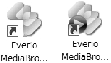
A telepítés befejeződött, és két ikon került az asztalra.
Válassza le a készüléket a számítógépről.
MEGJEGYZÉS
Ha a(z) „Everio Software Setup” nem jelenne meg, akkor kattintson duplán a(z) „JVCCAM_APP” elemre a következőben: „Sajátgép” vagy a(z)„Computer” elemre, majd kattintson duplán a(z) „install elemre (vagy Install.exe)”.
Ha megjelenik az automatikus lejátszás párbeszédablak, akkor válassza ki a(z) „Nyissa meg azt a könyvtárat, ahol a fájlok találhatók” elemet, majd kattintson a(z) „OK” elemre. Majd kattintson a könyvtár a(z) „install (vagy Install.exe)” elemére.
Windows 8/Windows 8.1
Nyissa ki a csatlakozó fedelét.
Csatlakoztassa számítógépéhez a mellékelt USB kábel segítségével.
A kábel csatlakoztatása előtt csukja be az LCD monitort a készülék kikapcsolásához.
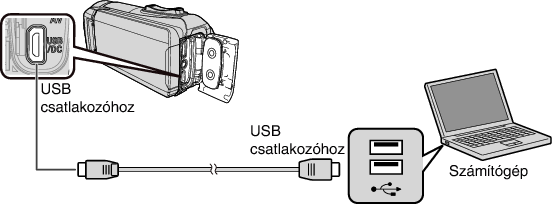
Nyissa ki az LCD monitort.
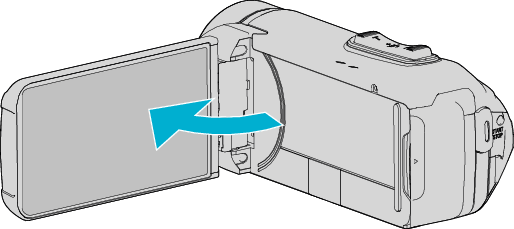
A készülék bekapcsol és megjelenik a(z) „ESZKÖZVÁLASZTÁS” menü.
Érintse meg: „CSATL. SZÁMÍTÓGÉPHEZ”.
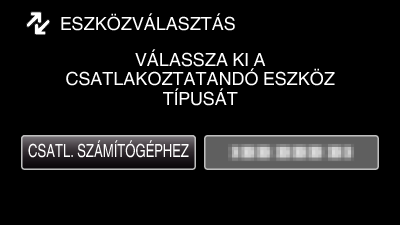
Érintse meg: „LEJÁTSZÁS SZÁMÍTÓGÉPEN”.
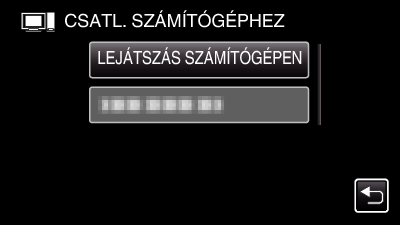
Húzza ki az USB kábelt a rögzítés vagy lejátszás képernyőhöz történő visszatéréshez.
A(z) „Everio Software Setup” jelenik meg a számítógépen.
A műveleteket a számítógépen a képernyő átváltása után kell végrehajtani.
Számítógépén hajtsa végre a következő műveleteket.
(Windows 8 esetén) Kattintson a „Search” gombra.
(Windows 8.1 esetén) Kattintson a
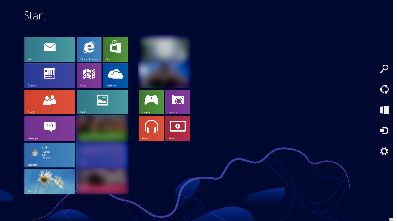
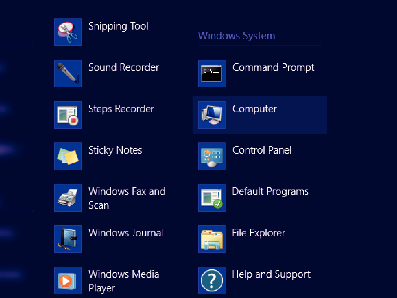
Ha az Asztalon „Computer” ikon jelenik meg, kattintson duplán az ikonra a „Computer” megnyitásához.
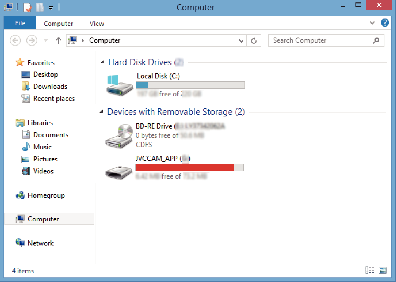
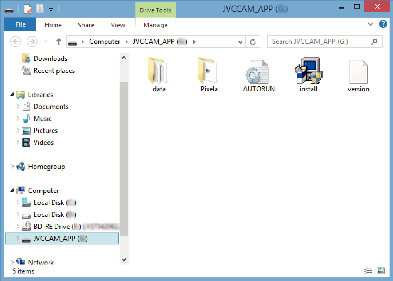
Bizonyos idő után a „Software Setup” jelenik meg.
Kattintson a(z) „Everio MediaBrowser 4” elemre.
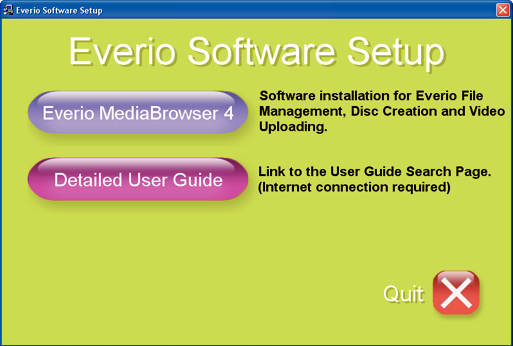
A telepítés befejezéséhez kövesse a képernyőn megjelenő utasításokat.
Kattintson a(z) „Finish” elemre.
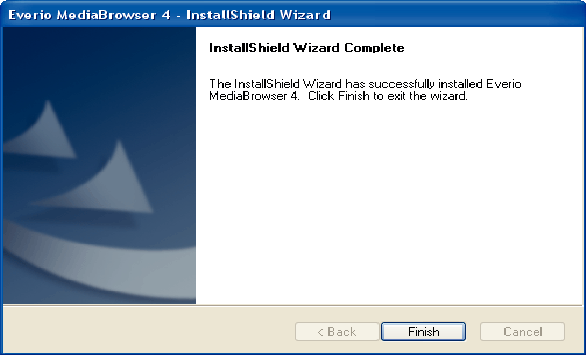
Kattintson a(z) „KILÉP” elemre.
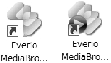
A telepítés befejeződött, és két ikon került az asztalra.
Válassza le a készüléket a számítógépről.
MEGJEGYZÉS
Ha a(z) „Everio Software Setup” nem jelenne meg, akkor kattintson duplán a(z) „JVCCAM_APP” elemre a következőben: „Sajátgép” vagy a(z)„Computer” elemre, majd kattintson duplán a(z) „install elemre (vagy Install.exe)”.
Ha megjelenik az automatikus lejátszás párbeszédablak, akkor válassza ki a(z) „Nyissa meg azt a könyvtárat, ahol a fájlok találhatók” elemet, majd kattintson a(z) „OK” elemre. Majd kattintson a könyvtár a(z) „install (vagy Install.exe)” elemére.
Windows 7
Nyissa ki a csatlakozó fedelét.
Csatlakoztassa számítógépéhez a mellékelt USB kábel segítségével.
A kábel csatlakoztatása előtt csukja be az LCD monitort a készülék kikapcsolásához.
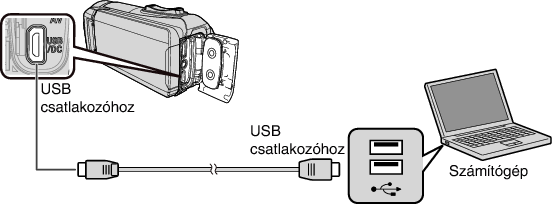
Nyissa ki az LCD monitort.
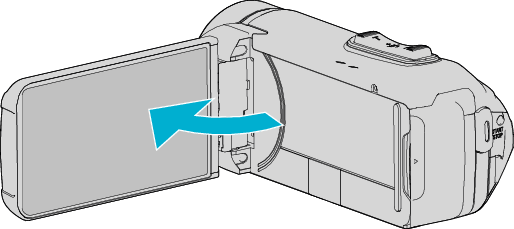
A készülék bekapcsol és megjelenik a(z) „ESZKÖZVÁLASZTÁS” menü.
Érintse meg: „CSATL. SZÁMÍTÓGÉPHEZ”.
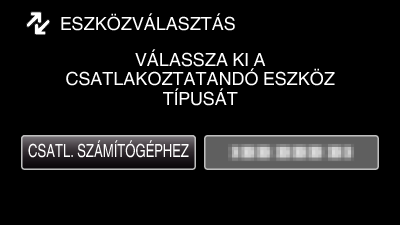
Érintse meg: „LEJÁTSZÁS SZÁMÍTÓGÉPEN”.
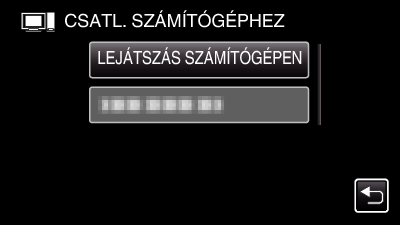
A(z) „Everio Software Setup” jelenik meg a számítógépen.
A műveleteket a számítógépen a képernyő átváltása után kell végrehajtani.
Számítógépén hajtsa végre a következő műveleteket.
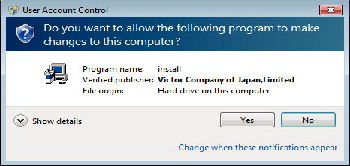
Bizonyos idő után a „Software Setup” jelenik meg.
Ha az nem jelenne meg, akkor kattintson duplán a „JVCCAM_APP” elemre a „Computer” vagy „Sajátgép” lehetőségnél, majd kattintson duplán a „install.exe” elemre.
Kattintson a(z) „Everio MediaBrowser 4” elemre.
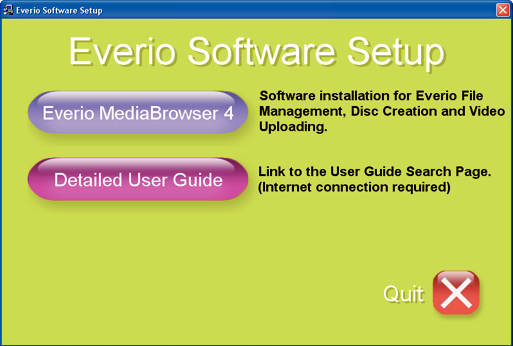
A telepítés befejezéséhez kövesse a képernyőn megjelenő utasításokat.
Kattintson a(z) „Finish” elemre.
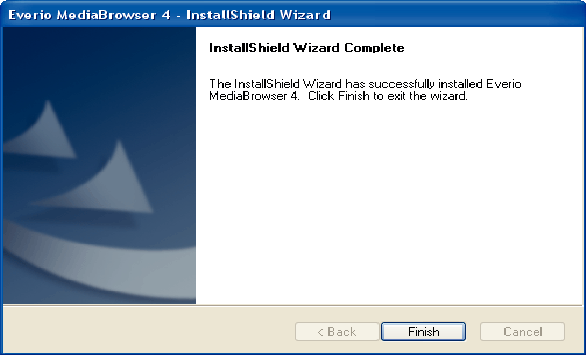
Kattintson a(z) „KILÉP” elemre.
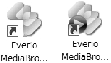
A telepítés befejeződött, és két ikon került az asztalra.
Válassza le a készüléket a számítógépről.
MEGJEGYZÉS
Ha a(z) „Everio Software Setup” nem jelenne meg, akkor kattintson duplán a(z) „JVCCAM_APP” elemre a következőben: „Sajátgép” vagy a(z)„Computer” elemre, majd kattintson duplán a(z) „install elemre (vagy Install.exe)”.
Ha megjelenik az automatikus lejátszás párbeszédablak, akkor válassza ki a(z) „Nyissa meg azt a könyvtárat, ahol a fájlok találhatók” elemet, majd kattintson a(z) „OK” elemre. Majd kattintson a könyvtár a(z) „install (vagy Install.exe)” elemére.
