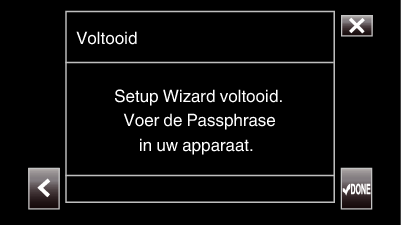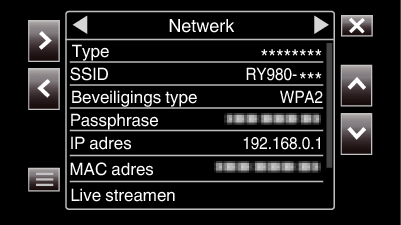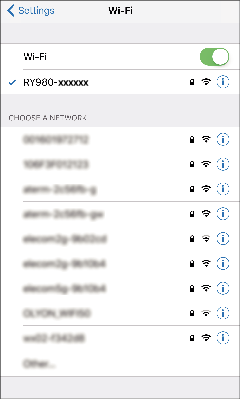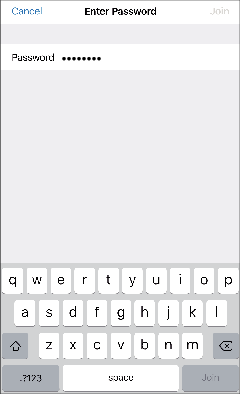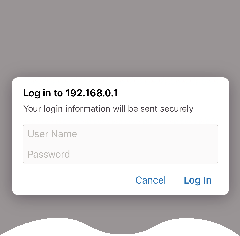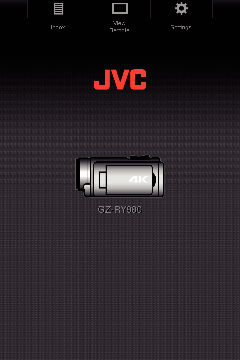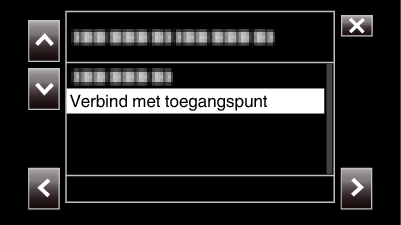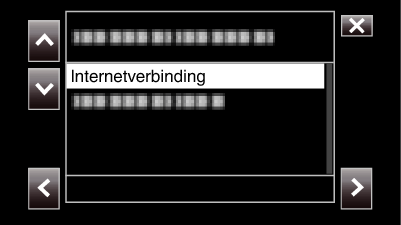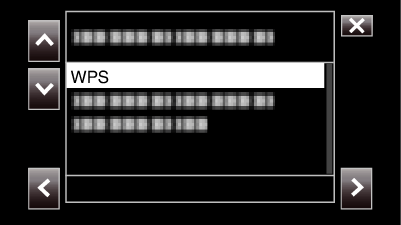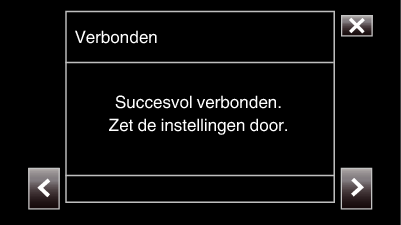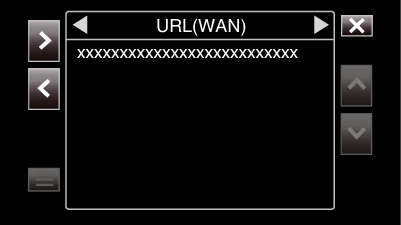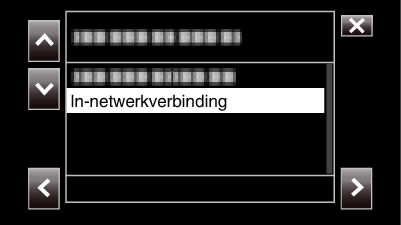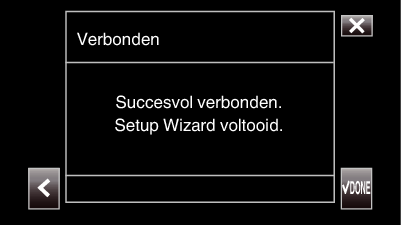Aansluiten
Directe aansluiting
Met deze manier van verbinding krijgt u direct toegang tot de webfuncties van deze camera vanaf apparaten zoals een smartphone, tablet of pc.
Kies ”Directe verbinding” en tik op  .
.
Volg de instructies op het scherm om de instelling te voltooien.
Configureer de instellingen voor de volgende.
Configuratiemethode
* Configuratie van SSID en wachtwoordzin in het geval van handmatige configuratie.
Als er geen noodzaak tot wijziging van de SSID en wachtwoordzin is, noteer dan de informatie en tik op de  -knop.
-knop.
Om naar de volgende stap te gaan, tikt u op  . Om terug te keren naar de vorige stap, tikt u op
. Om terug te keren naar de vorige stap, tikt u op  .
.
Tik op  DONE rechtsonderaan op het scherm.
DONE rechtsonderaan op het scherm.
* Scherm wanneer ”Handmatig” is geselecteerd en de configuratie is voltooid.
Wanneer ”WPS” is geselecteerd op het ”Selecteer setup type”-scherm zijn de volgende stappen 4 en 5 niet vereist.
Tik op 
 om het ”Netwerk”-scherm weer te geven.
om het ”Netwerk”-scherm weer te geven.
Controleer of de ”SSID” en ”Passphrase” die u heeft geconfigureerd in de wizard worden weergegeven.
(gebruik op de smartphone, tablet of PC)
Geef de lijst met toegangspunten weer in de instellingen van de draadloze verbinding en selecteer ”RY980-xxxxxx”.
xxxxx hangt af van het gebruikte apparaat.
Een bevestigingsscherm voor het wachtwoord wordt weergegeven.
Voer de ”Passphrase” weergegeven op het ”Netwerk”-scherm in stap 5 in.
Maak toegang tot de camera via een webbrowser op apparaten zoals een smartphone, tablet of pc
Geef het ”MENU”  ”STATUS”
”STATUS”  ”Netwerk”-scherm weer.
”Netwerk”-scherm weer.
Controleer het IP-adres dat wordt weergegeven.
(gebruik op de smartphone, tablet of PC)
Start de webbrowser op de aansluiting die u wilt gebruiken om verbinding te maken met de camera, voer de ”IP adres” in die u in Stap 1 hebt geverifieerd in het adresveld in en bevestig de invoer.
Als ”192.168.0.1” wordt weergegeven in ”IP adres” voert u ”http:// 192.168.0.1” in.
Er verschijnt een loginscherm.
Voer de gebruikersnaam (jvc) en het wachtwoord (standaardwaarde: 0000) in en bevestig de invoer.
De hoofdpagina van de camera wordt getoond.
Verbinding via een toegangspunt
Internetverbinding
Met deze manier van verbinding krijgt u direct toegang tot de webfuncties van deze camera via het internet vanaf apparaten zoals een smartphone, tablet of pc.
Gebruik een draadloze LAN-router die UPnP ondersteunt.
(Producten die worden geleverd met een wifi-certificatielogo)
Raadpleeg om te controleren of UPnP wordt ondersteund de instructiehandleiding van de draadloze LAN-router die wordt gebruikt.
Afhankelijk van de draadloze LAN-router die wordt gebruikt en de signaalsterkte, kunt u verbindingsproblemen of trage verbindingen ervaren.
Wanneer u de zoomfunctie bedient met gebruik van een smartphone, kan de reactie langzamer zijn dan bij gebruik van een camera.
Een dynamische DNS-account (DDNS) verkrijgen
Met een dynamische DNS-account kan dit apparaat zoals gewoonlijk gebruikt worden op het internet, zelfs als het IP-adres wijzigt wanneer toegang wordt verkregen tot dit apparaat via het internet.
Alleen de dynamische DNS-service van JVC kan op deze camera worden ingesteld.
Voer de volgende stappen uit om een account te verkrijgen (te registreren).
Stel uw e-mailadres in als gebruikersnaam.
Controleer of u een bevestiging via e-mail hebt ontvangen op het adres dat u bij de registratie hebt gebruikt en ga naar de URL in die e-mail.
(Gebruik op een computer of smartphone)
Controleer de accountinformatie (gebruikersnaam en URL voor toegang (WAN)).
Noteer de informatie die nodig is voor toegang.
Instellingen verbindingsadapter en cameraverbinding
Start het wizardscherm en tik op  .
.
Selecteer ”Verbind met toegangspunt” en tik vervolgens op  .
.
Selecteer ”Internetverbinding” en tik vervolgens op  .
.
Selecteer de configuratiemethode en tik op  .
.
Druk op de WPS-knop op het toegangspunt.
Voor meer informatie verwijzen wij u naar de instructiehandleiding van het toegangspunt.
Er verschijnt een scherm van een succesvolle verbinding.
Volg de instructies op het scherm om ”HTTP-poort”/”UPnP”/”DDNS”/”Gebruikersnaam”/”Wachtwoord” te configureren.
HTTP-poort:
Configureer het poortnummer voor verbinding met het internet. Dit is normaal ingesteld op ”80”.
UPnP:
Stel in op ”Aan” als de UPnP-protocol kan worden gebruikt om het apparaat met een netwerk te verbinden.
DDNS:
Configureer het omgeving voor verbinding met het internet. Dit is normaal ingesteld op ”Aan”.
Gebruikersnaam:
Stel een gebruikersnaam in voor de verkregen DDNS-account.
Wachtwoord:
Stel een wachtwoord in voor de verkregen DDNS-account.
Voor niet-WPS moet ook informatie zoals SSID, type codering, wachtwoordzin en IP-adres (”DHCP” of ”Handmatig”) worden geconfigureerd.
Het is ook mogelijk om de verbindingsinstellingen te configureren in het ”Instellingen”-tabblad nadat directe verbinding is gevestigd en bij toegang tot de hoofdpagina van de camera via de webbrowser. Wijzigen van verbindingsinstellingen
Maak toegang tot de camera via een webbrowser op apparaten zoals een smartphone, tablet of pc.
Controleer de URL in ”MENU”  ”STATUS”
”STATUS”  ”URL(WAN)” van de camera.
”URL(WAN)” van de camera.
Start de webbrowser op apparaten zoals een smartphone, tablet of pc en ga naar de geverifieerde URL.
Voer de gebruikersnaam en het wachtwoord in.
Tijdens het invoeren van de gebruikersnaam (jvc) en het wachtwoord (standaardwaarde: 0000) op het inlogscherm wordt de hoofdpagina van de camera weergegeven.
Local Area Network (LAN) verbinding
Deze verbindingsmodus geeft toegang tot de webfuncties van deze camera vanaf apparaten zoals een smartphone, tablet of pc in hetzelfde Local Area Network (LAN).
Instellingen verbindingsadapter en cameraverbinding
Start het wizardscherm en tik op  .
.
Selecteer ”Verbind met toegangspunt” en tik vervolgens op  .
.
Selecteer ”In-netwerkverbinding” en tik vervolgens op  .
.
Selecteer de configuratiemethode en tik op  .
.
Druk op de WPS-knop op het toegangspunt.
Voor meer informatie verwijzen wij u naar de instructiehandleiding van het toegangspunt.
Er verschijnt een scherm van een succesvolle verbinding.
Voor niet-WPS moet ook informatie zoals SSID, type codering, wachtwoordzin en IP-adres (”DHCP” of ”Handmatig”) worden geconfigureerd.
Het is ook mogelijk om de verbindingsinstellingen te configureren in het ”Instellingen”-tabblad nadat directe verbinding is gevestigd en bij toegang tot de hoofdpagina van de camera via de webbrowser. Wijzigen van verbindingsinstellingen
Maak toegang tot de camera via een webbrowser op apparaten zoals een smartphone, tablet of pc.
Verbind een smartphone, tablet of pc met een Local Area Network.
Deze instelling is niet noodzakelijk als de smartphone, tablet of pc al is aangesloten op het Local Area Network.
Geef het ”MENU”  ”STATUS”
”STATUS”  ”Netwerk”-scherm weer.
”Netwerk”-scherm weer.
Controleer het IP-adres dat wordt weergegeven.
(gebruik op de smartphone, tablet of PC)
Start de webbrowser op de aansluiting die u wilt gebruiken om verbinding te maken met de camera, voer de ”IP adres” in die u in Stap 2 hebt geverifieerd in het adresveld in en bevestig de invoer.
Als ”192.168.0.1” wordt weergegeven in ”IP adres” voert u ”http:// 192.168.0.1” in.
Er verschijnt een loginscherm.
Voer de gebruikersnaam (jvc) en het wachtwoord (standaardwaarde: 0000) in en bevestig de invoer.
De hoofdpagina van de camera wordt getoond.
![]() ”Systeem”
”Systeem” ![]() ”Netwerk”/”Instellingen”
”Netwerk”/”Instellingen” ![]() ”Web”
”Web” ![]() ”Login Wachtwoord”.
”Login Wachtwoord”.![]() ”Systeem”
”Systeem” ![]() ”Netwerk”/”Instellingen”
”Netwerk”/”Instellingen” ![]() ”Web”
”Web” ![]() ”Login Wachtwoord”.
”Login Wachtwoord”.
 .
.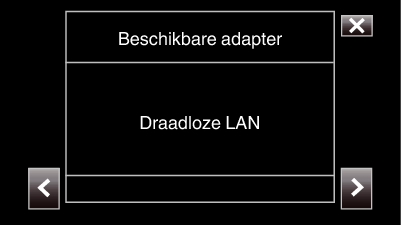
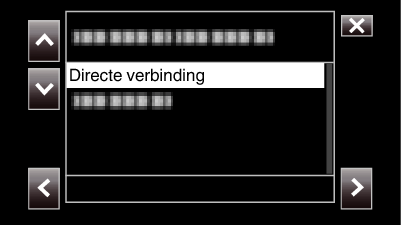
 .
.