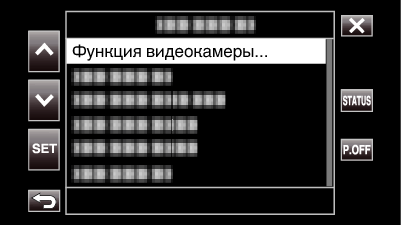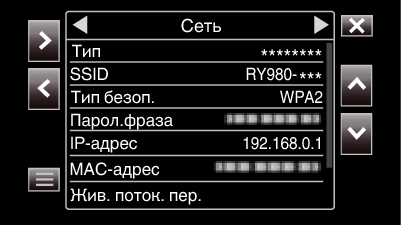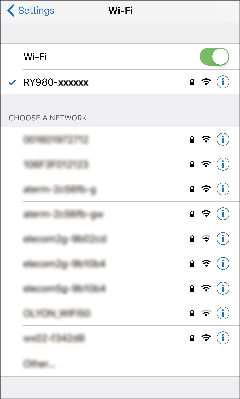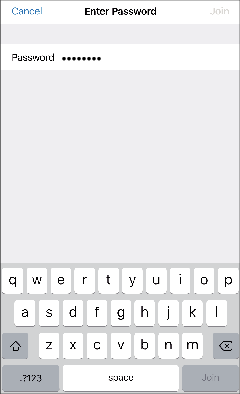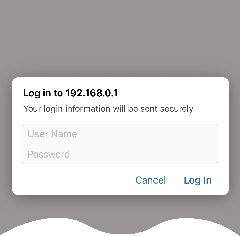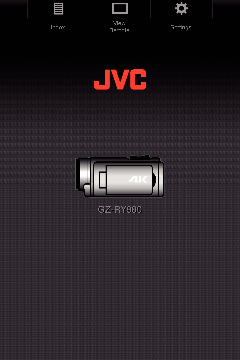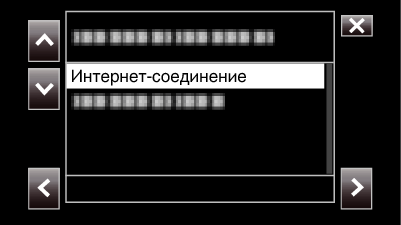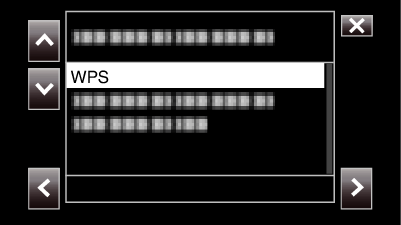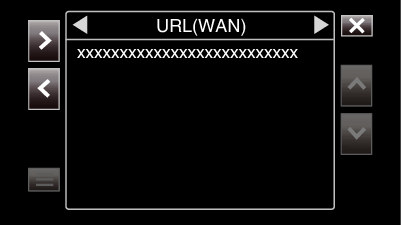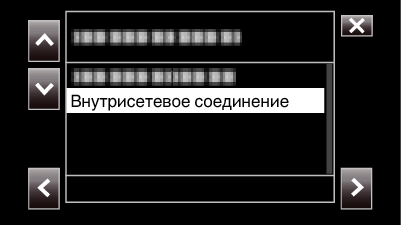Подключение
Прямое подключение
Этот способ подключения обеспечивает прямой доступ к веб-функциям камеры с таких устройств, как смартфон, планшет или ПК.
(Операция на данной камере)
Запустите экран мастера и коснитесь  .
.
Выберите „Прямое подключение“ и коснитесь  .
.
Для завершения настройки следуйте инструкциям на экране.
Настройте следующие параметры.
Способ настройки
* Настройка SSID и кодовой фразы в случае ручной настройки.
Если нет необходимости изменять отображаемый SSID и кодовую фразу, запишите информацию и нажмите кнопку  .
.
Чтобы перейти к следующему шагу, коснитесь  . Чтобы вернуться к предыдущему шагу, коснитесь
. Чтобы вернуться к предыдущему шагу, коснитесь  .
.
Коснитесь  DONE в нижнем правом углу экрана.
DONE в нижнем правом углу экрана.
* Экран при выбранном „Вручную“ и выполненных настройках.
Если „WPS“ выбрано на экране „Выбрать тип настр.“, выполнение следующих шагов 4 и 5 можно пропустить.
Коснитесь 
 для отображения экрана „Сеть“.
для отображения экрана „Сеть“.
Проверьте, что отображаются „SSID“ и „Парол.фраза“, которые были настроены в мастере.
(Операции на смартфоне, планшете или ПК)
Отобразите список точек доступа в настройках беспроводного соединения и выберите „RY980-xxxxxx“.
xxxxx зависит от используемого устройства.
Появится экран подтверждения пароля.
Введите „Парол.фраза“, отображаемый на экране „Сеть“ в шаге 5.
Доступ к камере через веб-браузер на смартфоне, планшете или ПК
Отобразите экран „MENU“  „STATUS“
„STATUS“  „Сеть“.
„Сеть“.
Проверьте отображаемый IP-адрес.
(Операции на смартфоне, планшете или ПК)
Запустите веб-браузер на устройстве, которое вы хотите подключить к камере, введите „IP-адрес“, подтвержденный в шаге 1, в поле адреса и подтвердите ввод.
Если „192.168.0.1“ отображается в „IP-адрес“, введите „http:// 192.168.0.1“.
Появится экран входа в систему.
Введите имя пользователя (jvc) и пароль (значение по умолчанию: 0000) и подтвердите ввод.
Отобразится главная страница камеры.
Подключение через точку доступа
Подключение к Интернету
Этот способ подключения обеспечивает доступ к веб-функциям камеры с таких устройств, как смартфон, планшет или ПК, через Интернет.
Используйте маршрутизатор беспроводной локальной сети, поддерживающий UPnP.
(Изделия с логотипом сертификации Wi-Fi)
Чтобы проверить, поддерживается ли UPnP, обратитесь к руководству беспроводного маршрутизатора LAN.
В зависимости от беспроводного маршрутизатора LAN и мощности сигнала возможно возникновение проблем или низкая скорость соединения.
При использовании функции трансфокации с помощью смартфона реакция может быть медленнее по сравнению с использованием камеры.
Получение учетной записи динамической DNS (DDNS)
При получении динамической учетной записи DNS это устройство можно использовать в Интернете обычным образом, даже при изменении IP-адреса в процессе доступа в Интернет.
На данной камере может быть настроена только динамическая DNS JVC.
Чтобы получить (зарегистрировать) учетную запись, выполните следующие шаги.
Установите адрес своей электронной почты в качестве имени пользователя.
Убедитесь, что вы получили подтверждающее электронное сообщение на адрес, использованный при временной регистрации, и перейдите по URL-адресу, указанному в сообщении.
(Операция на компьютере или смартфоне)
Проверьте информацию об учетной записи (имя пользователя и URL-адрес для доступа (WAN)).
Запишите информацию, необходимую для доступа.
Настройки адаптера подключения и подключение камеры
Запустите экран мастера и коснитесь  .
.
Выберите „Соединить с точкой доступа“, а затем коснитесь  .
.
Выберите „Интернет-соединение“, а затем коснитесь  .
.
Выберите способ настройки и коснитесь  .
.
Нажмите кнопку WPS на точке доступа.
Для получения более подробной информации см. руководство по эксплуатации точки доступа.
Появится экран, сообщающий об успешном подключении.
Следуйте инструкциям на экране, чтобы выполнить настройку „Порт HTTP“/„UPnP“/„DDNS“/„Имя польз“/„Пароль“.
Порт HTTP:
Настройте номер порта для подключения к Интернету. Обычно устанавливается значение „80“.
UPnP:
Установите на „Вк“, если протокол UPnP можно использовать для подключения устройства к сети.
DDNS:
Настройте рабочую среду для подключения к Интернету. Обычно устанавливается на „Вк“.
Имя польз:
Установите имя пользователя для созданной учетной записи DDNS.
Пароль:
Установите пароль для созданной учетной записи DDNS.
Если используется не WPS, необходимо также настроить SSID, тип шифрования, кодовую фразу и IP-адрес („DHCP“ или „Вручную“).
Параметры подключения также можно настроить во вкладке „Настройки“ после установления прямого соединения и при доступе к главной странице камеры через веб-браузер. Изменение параметров подключения
Доступ к камере через веб-браузер на смартфоне, планшете или ПК
Проверьте URL-адрес в „MENU“  „STATUS“
„STATUS“  „URL(WAN)“ камеры.
„URL(WAN)“ камеры.
Запустите веб-браузер на смартфоне, планшете или ПК и получите доступ к подтвержденному URL-адресу.
Введите имя пользователя и пароль.
После ввода имени пользователя (jvc) и пароля (значение по умолчанию: 0000) на экране входа в систему отображается главная страница камеры.
Подключение по локальной сети (LAN)
Этот способ подключения обеспечивает доступ к веб-функциям камеры со смартфона, планшета или ПК, которые находятся в одной локальной сети (LAN).
Настройки адаптера подключения и подключение камеры
Запустите экран мастера и коснитесь  .
.
Выберите „Соединить с точкой доступа“, а затем коснитесь  .
.
Выберите „Внутрисетевое соединение“, а затем коснитесь  .
.
Выберите способ настройки и коснитесь  .
.
Нажмите кнопку WPS на точке доступа.
Для получения более подробной информации см. руководство по эксплуатации точки доступа.
Появится экран, сообщающий об успешном подключении.
Если используется не WPS, необходимо также настроить SSID, тип шифрования, кодовую фразу и IP-адрес („DHCP“ или „Вручную“).
Параметры подключения также можно настроить во вкладке „Настройки“ после установления прямого соединения и при доступе к главной странице камеры через веб-браузер. Изменение параметров подключения
Доступ к камере через веб-браузер на смартфоне, планшете или ПК
Подключите смартфон, планшет или ПК к локальной сети.
Эта настройка не требуется, если смартфон, планшет или ПК уже подключены к локальной сети.
Отобразите экран „MENU“  „STATUS“
„STATUS“  „Сеть“.
„Сеть“.
Проверьте отображаемый IP-адрес.
(Операции на смартфоне, планшете или ПК)
Запустите веб-браузер на устройстве, которое вы хотите подключить к камере, введите „IP-адрес“, подтвержденный в шаге 2, в поле адреса и подтвердите ввод.
Если „192.168.0.1“ отображается в „IP-адрес“, введите „http:// 192.168.0.1“.
Появится экран входа в систему.
Введите имя пользователя (jvc) и пароль (значение по умолчанию: 0000) и подтвердите ввод.
Отобразится главная страница камеры.

![]() „Система“
„Система“ ![]() „Сеть“/„Настройки“
„Сеть“/„Настройки“ ![]() „Веб“
„Веб“ ![]() „Регистр. пароль“.
„Регистр. пароль“.![]() „Система“
„Система“ ![]() „Сеть“/„Настройки“
„Сеть“/„Настройки“ ![]() „Веб“
„Веб“ ![]() „Регистр. пароль“.
„Регистр. пароль“.
 .
.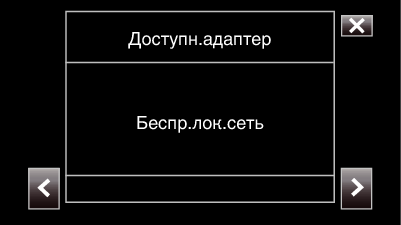
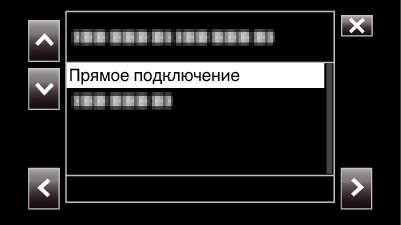
 .
.