使用 Windows 10 或 Windows 8.1時
將資料從SD卡備份到電腦
插入 SD 記憶卡。
將包含錄製檔案的SD卡插入電腦的SD卡槽或連接到電腦的SD卡讀卡機。
如果出現自動播放對話方塊或應用程式,請將其關閉。
註
如果電腦上沒有SD卡槽或者您沒有讀卡機,請將SD卡插入相機並使用USB電纜將相機連接到電腦。然後繼續步驟。
小心
將相機連接到電腦進行備份時,如果剩餘電池電量不足,則無法完成操作。首先將電池完全充電。
打開「開始選單」,然後點按“Windows System”下的“This PC”。
適用於Windows 8.1,點按 ![]() 打開“Apps”。
打開“Apps”。
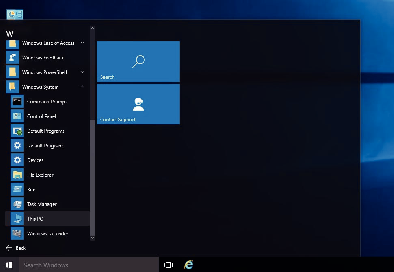
如果桌面上顯示“This PC”圖示,按兩下圖示打開“This PC”。
右鍵點按SD卡驅動器,然後選擇“Copy”。
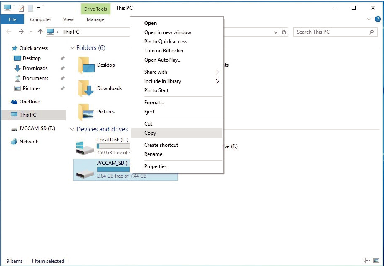
在“Picture”上按滑鼠右鍵,選擇“Paste”。
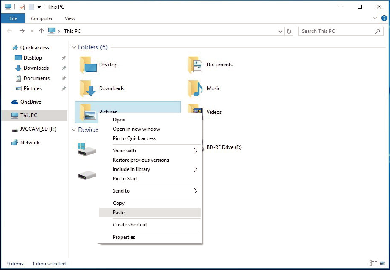
檔案複製開始。
檔案也可以保存到“Picture”以外的資料夾中。
為複制的資料夾分配易於理解的名稱,例如日期。
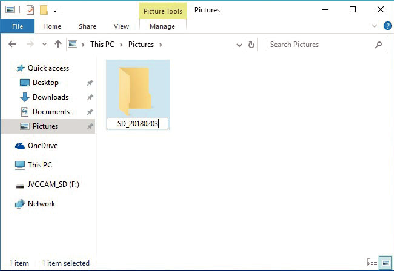
選擇並右鍵點按SD卡驅動器,然後選擇“Remove”。
將檔案從電腦寫回到SD卡
插入 SD 記憶卡。
使用已通過相機進行格式化的SD卡。
將SD卡插入電腦的SD卡槽或SD卡讀卡器。
如果出現自動播放對話方塊或應用程式,請將其關閉。
打開「開始選單」,然後點按“Windows System”下的“This PC”。
適用於Windows 8.1,點按 ![]() 打開“Apps”。
打開“Apps”。
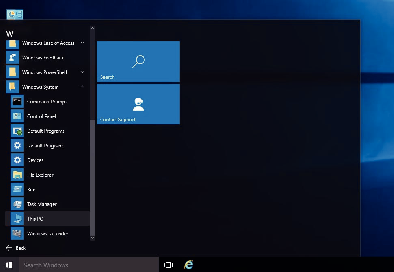
如果桌面上顯示“This PC”圖示,按兩下圖示打開“This PC”。
打開包含SD卡內容的資料夾。
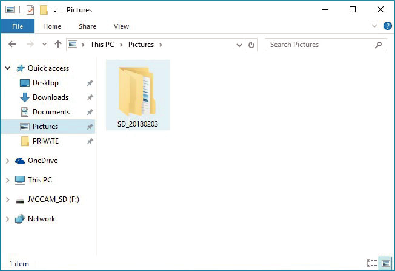
選擇並右鍵點按該資料夾,然後選擇“Copy”。
選擇 “DCIM” 及 “PRIVATE” 資料夾。
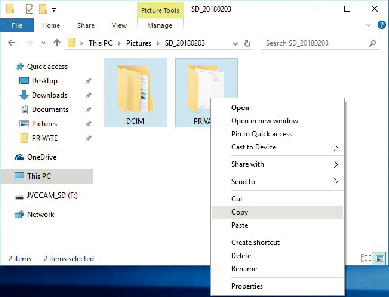
選擇並右鍵點按SD卡驅動器,然後選擇“Paste”。
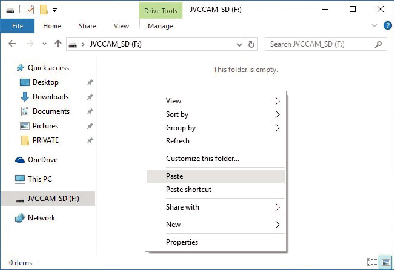
檔案複製開始。
