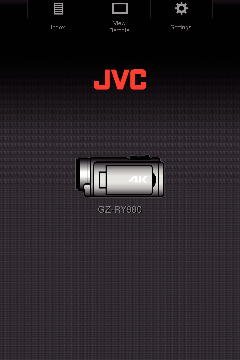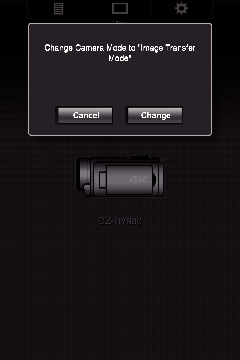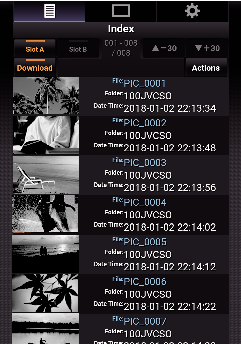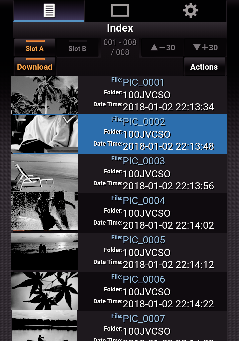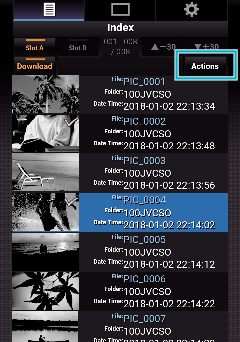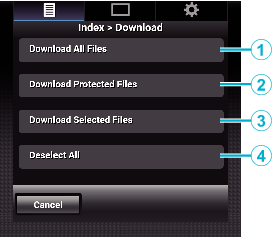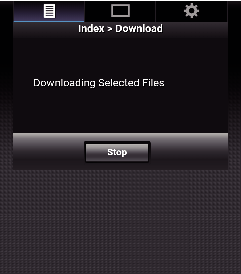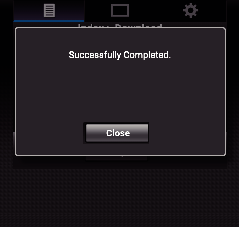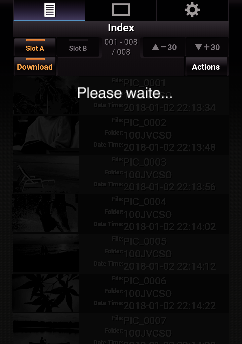-

- 使用 Wi-Fi
-
相片傳送
相片傳送
此功能將存儲在相機SD卡中的靜止圖像傳輸(下載)到智慧型手機、平板電腦終端或電腦。
可以一次下載多個或所有靜止圖像。
小心
iOS設備不允許一次下載多個圖像資料。
此外,在iOS設備的Safari設定中停用彈出視窗。
可以選擇多個檔案時
無法選擇多個檔案時
小心
在下載過程中,無法通過輕按(點按)「視圖遠程」或“設定”來操作瀏覽器。
在即時串流期間無法操作瀏覽器。
註
在顯示索引畫面時輕按(點按)「視圖遠程」時,將出現「視圖遠程」畫面。此外,相機上的畫面顯示從「圖像傳輸模式」顯示切換到記錄待機畫面。
在顯示索引畫面期間輕按(點按)“設定”時,顯示“設定”畫面。此外,相機上的畫面顯示從「圖像傳輸模式」顯示切換到記錄待機畫面。