本機をパソコンと接続する
本機はBLUETOOTH機能を内蔵しているパソコンと接続して、音楽や動画/会議の音声などを聴くことができます。
以下の手順で示す「デバイスの設定画面」で「Bluetooth」メニューが表示されない場合は、接続できません。
-
他の相手機器との接続を切断する
-
本機をパソコンと接続する
本機がすでにスマートフォンなど他の相手機器とBLUETOOTH接続している場合は、事前に相手機器のBLUETOOTH機能をオフにしてください。
本機を初めてパソコンとペアリングする(機器登録する)
充電ケースから両方のイヤホンを取り出してください。両方のインジケーターが速く点滅し、「ペアリング」と聞こえます。
以降の操作については、お使いのパソコンのOSごとに操作してください。
Windows 10の場合
-
[スタート]ボタンを右クリックする
-
[設定]をクリックする
-
「Windows の設定」画面で[デバイス]をクリックする
-
「Bluetooth とその他のデバイス」画面で[Bluetooth またはその他のデバイスを追加する]をクリックする
-
「デバイスを追加する」画面で[Bluetooth]を選択する
-
[Victor HA-XXXX](お使いのモデルの型番)が表示されたら、選択する
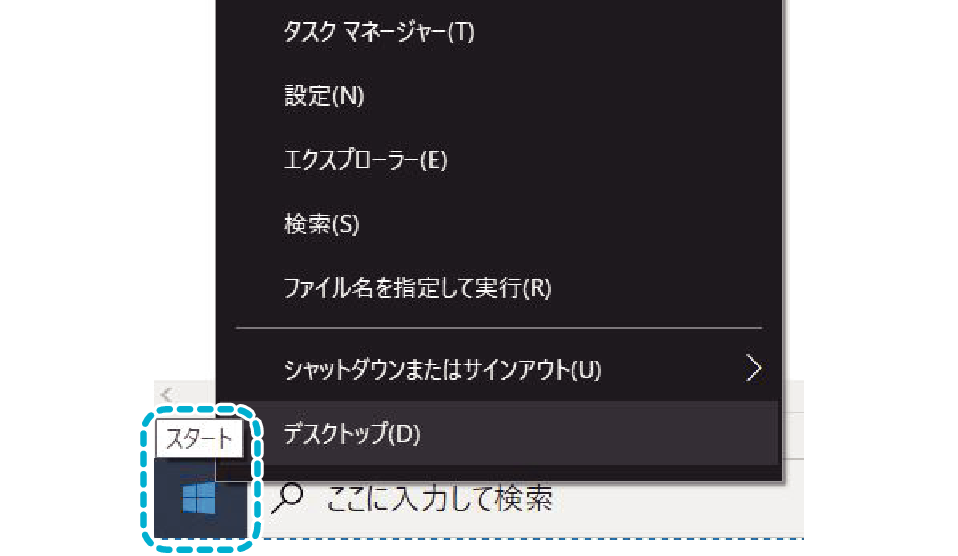
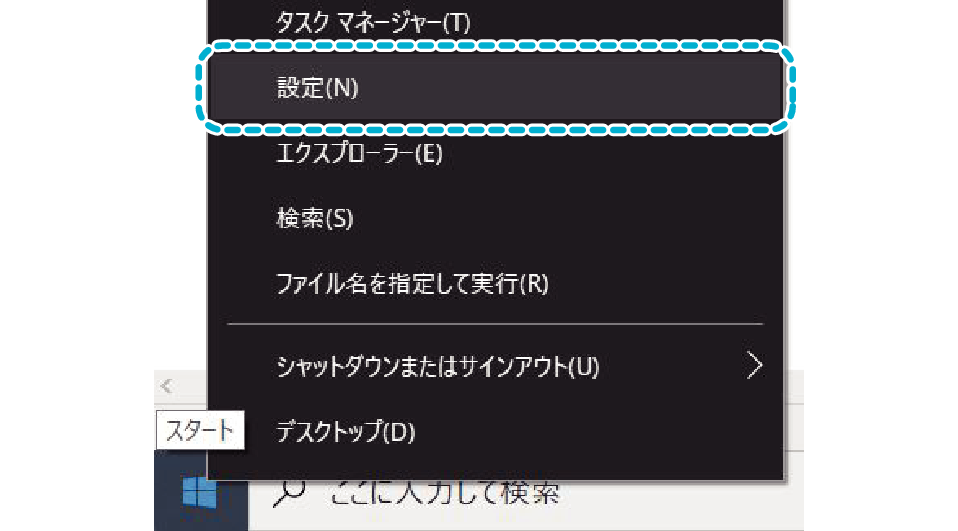
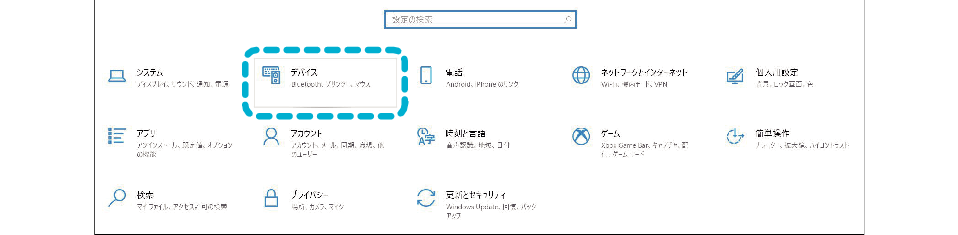
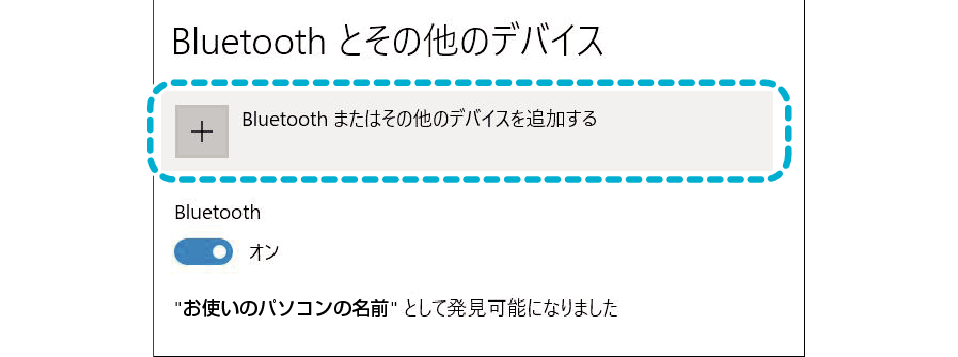
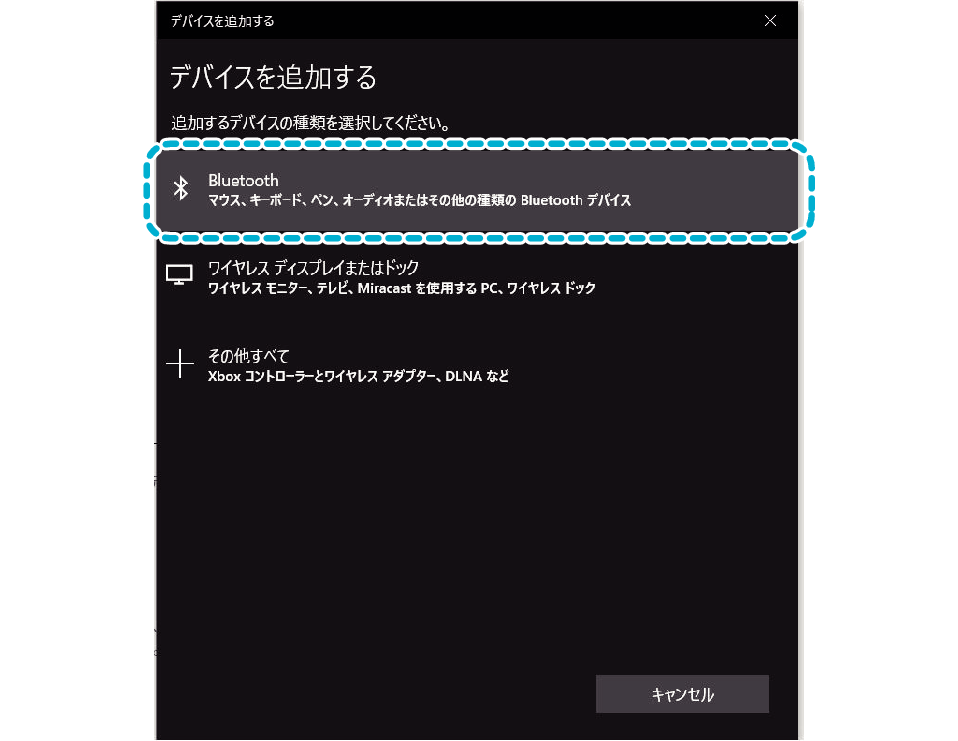
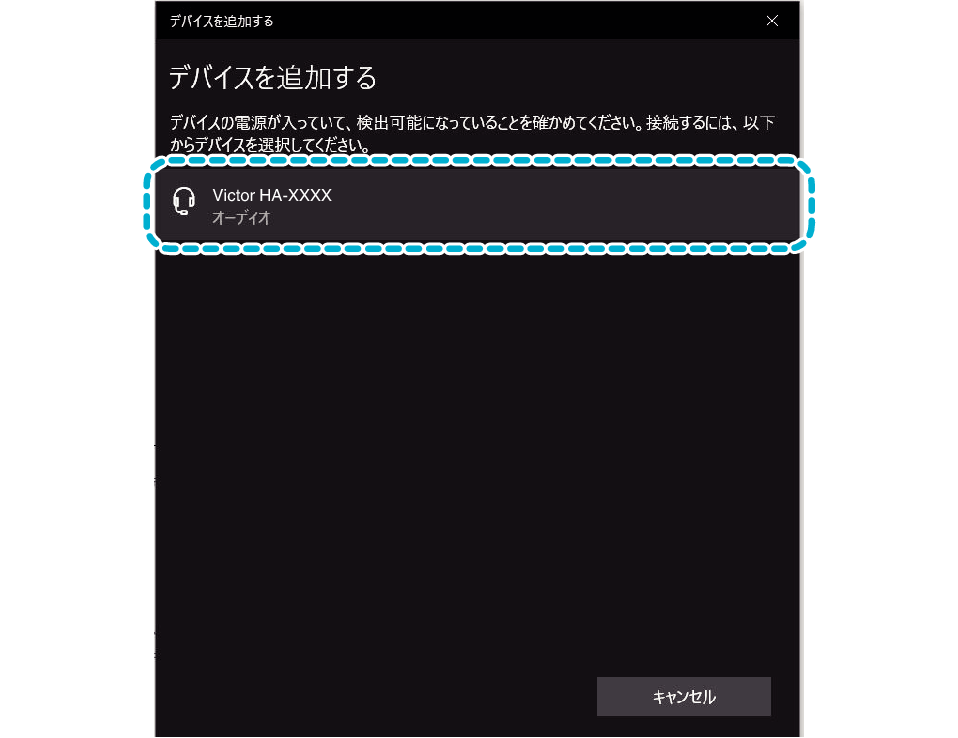
お知らせ
実際には「Victor HA-XXXX」の箇所に、お使いのモデルの型番が表示されます。
画面は一例です。お使いのパソコンによって、表示が異なることがあります。
Windows 11の場合
-
[スタート]ボタンを右クリックする
-
[設定]をクリックする
-
「設定」画面で[Bluetooth とデバイス]をクリックする
-
「Bluetooth」を[オン]にする
-
[デバイスの追加]をクリックする
-
「デバイスを追加する」画面で[Bluetooth]を選択する
-
[Victor HA-XXXX](お使いのモデルの型番)が表示されたら、選択する
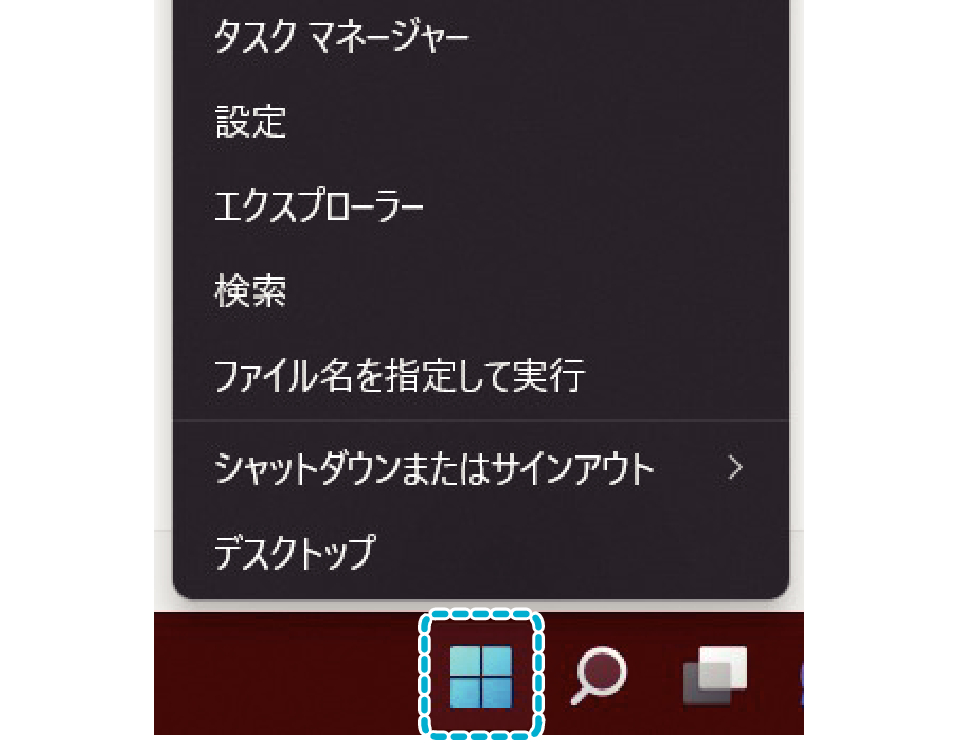
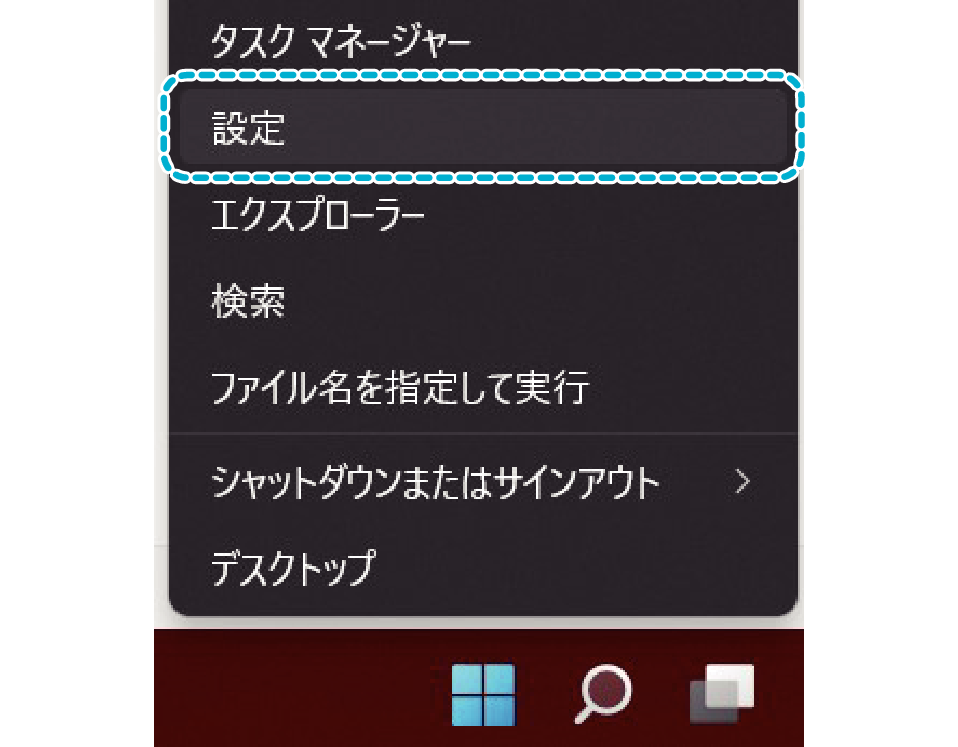
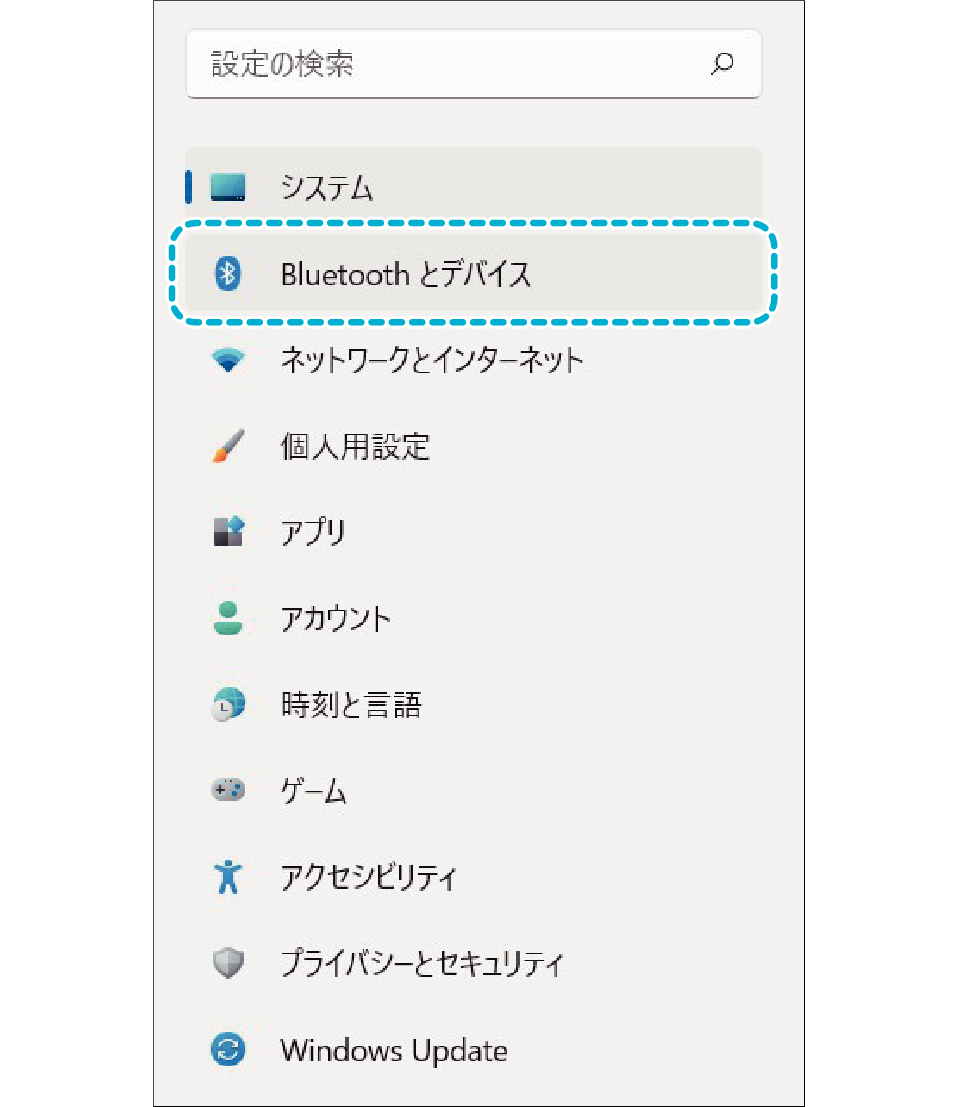
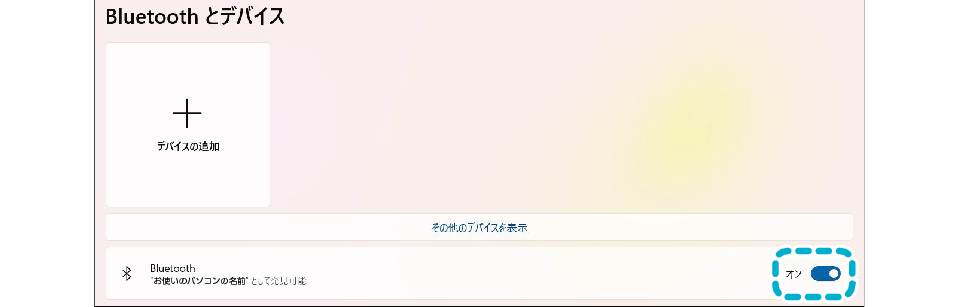
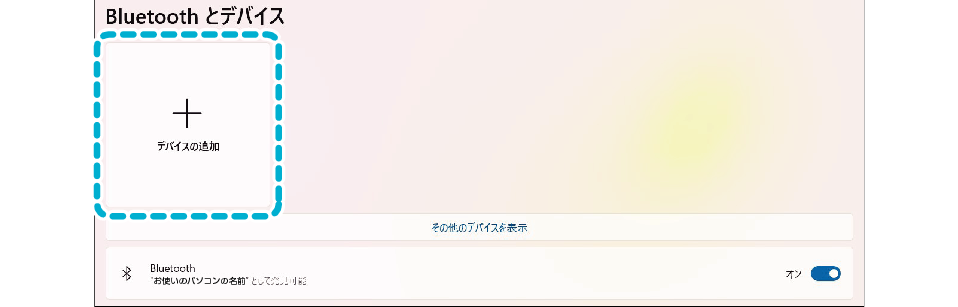
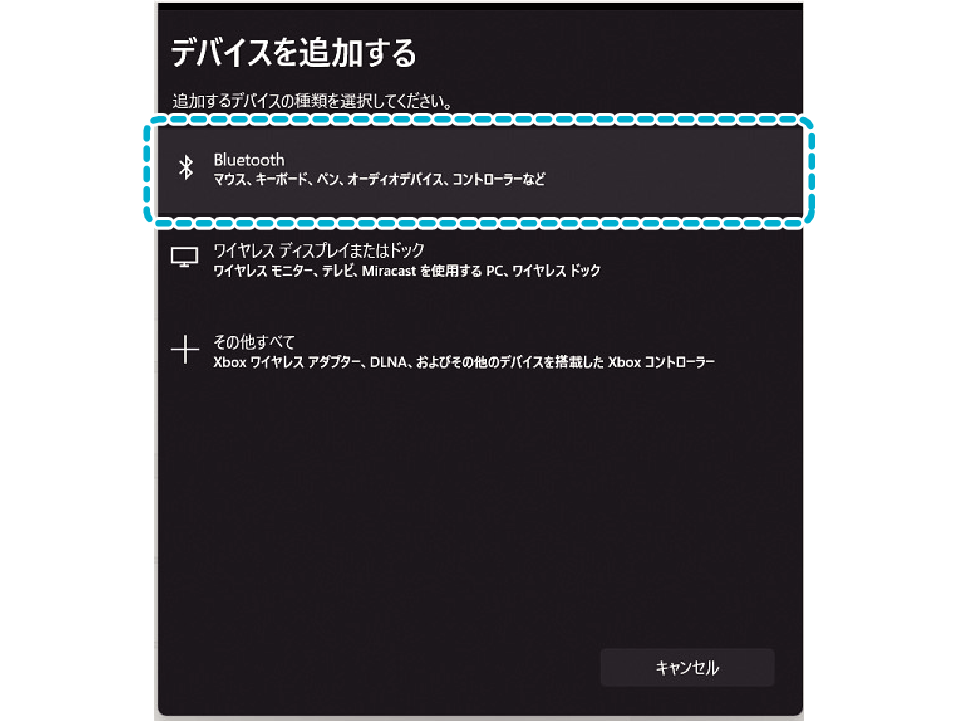
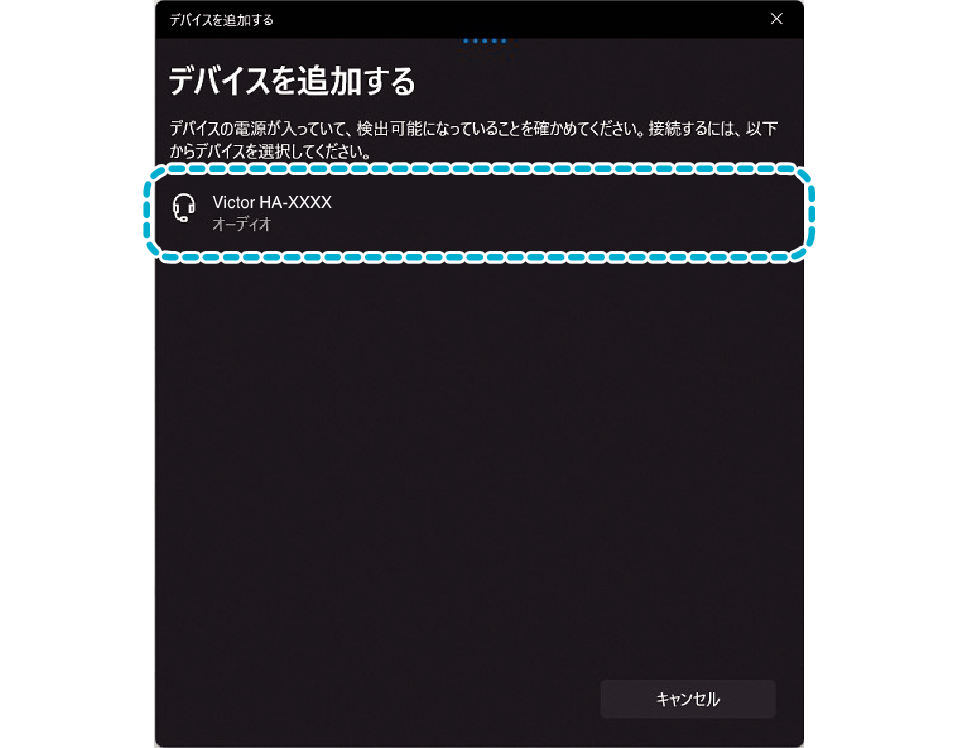
お知らせ
実際には「Victor HA-XXXX」の箇所に、お使いのモデルの型番が表示されます。
画面は一例です。お使いのパソコンによって、表示が異なることがあります。
macOSの場合
-
アップルメニューから[システム環境設定]をクリックする
-
「システム環境設定」画面で[Bluetooth]をクリックする
-
「デバイス」の一覧に[Victor HA-XXXX](お使いのモデルの型番)が表示されたら、選択する
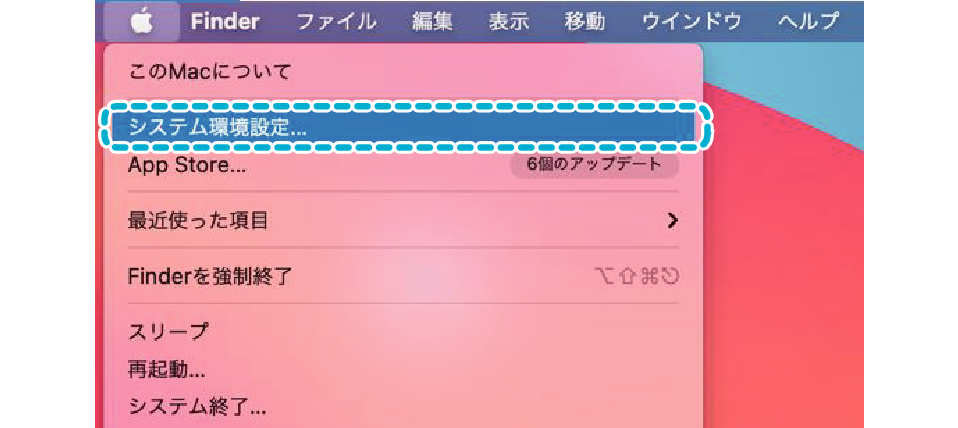
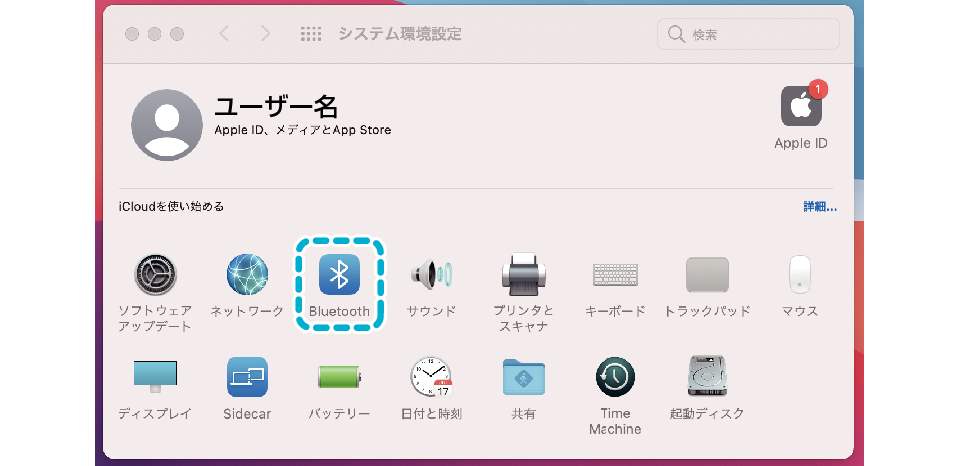
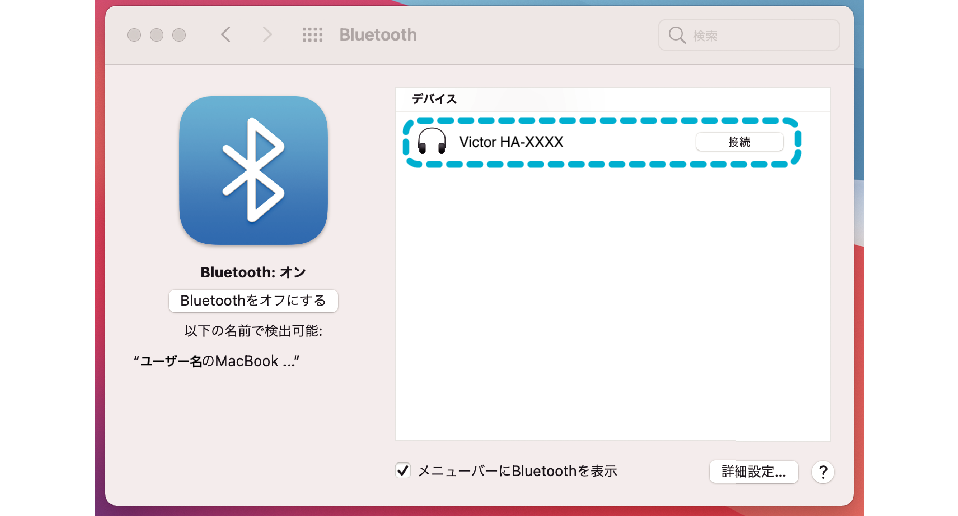
お知らせ
実際には「Victor HA-XXXX」の箇所に、お使いのモデルの型番が表示されます。
画面は一例です。お使いのパソコンによって、表示が異なることがあります。
前回接続したパソコンと再度接続する
パソコン側のBLUETOOTH設定をオンにした状態で、充電ケースから両方のイヤホンを取り出してください。自動的に電源が入り、前回接続したパソコンと再度接続されます。
