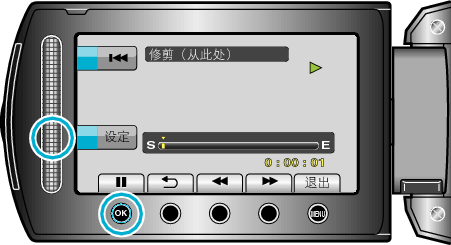编辑 |
捕捉要上传到YouTube™的视频 |
捕捉并复制要上传到YouTube™的部分已录视频(最多10分钟),把它另存为YouTube™视频。
捕捉用于YouTube™的视频时,时长不能超过10分钟。

选择播放模式。


选择视频模式。


GZ-HD620
按UPLOAD/EXPORT键,显示 “上传设置”/ “导出设置”菜单。
GZ-HD500
按UPLOAD键。进行第5步。


选择 “上传设置”并碰触  。
。
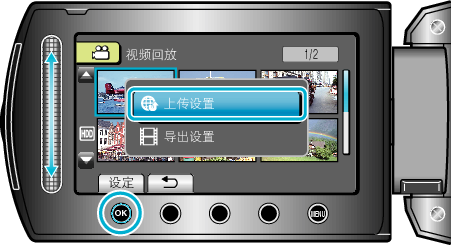

选择所需视频并碰触  。
。


选择 “修剪”并碰触  。
。
不需要剪切时,选择 “不要修剪”,并碰触 ![]() ,完成设置。
,完成设置。
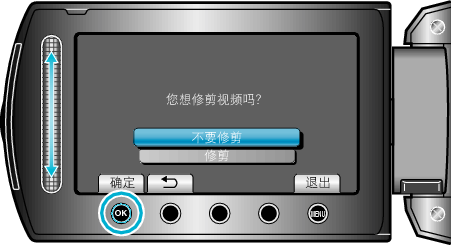
如果所选视频超过10分钟,则有必要进行剪切。

碰触  暂停播放,然后碰触设置, “确定”停止复制的点。
暂停播放,然后碰触设置, “确定”停止复制的点。

要重设起点,碰触 “取消”。

选择 “捕捉已修剪的文件”并碰触  。
。
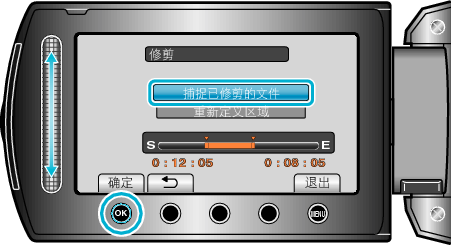
要再次设置起点/终点,选择 “重新定义区域”。

选择 “是”并碰触  。
。

复制完成时,将复制好的文件添加到索引画面。
复制后,碰触 ![]() 。
。
要退出画面,碰触 ![]() ,选择 “是”并碰触
,选择 “是”并碰触 ![]() 。
。
备忘录
- 根据AVCHD标准,视频的分割以大约0.5秒为单位。
因此,分割点可能不准确。 - 您可以在录制前设置好上传拍摄,按YouTube™格式拍摄视频。