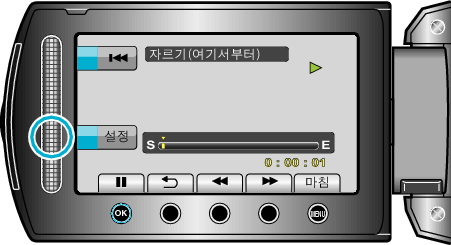편집 |
YouTube에 올릴 비디오 캡처하기 |
YouTube에 올릴 녹화 비디오(최장 10분)의 일부를 캡처하고 복사하여 YouTube 비디오로 저장합니다.
YouTube용 비디오를 캡처할 때는 분량이 10분 이내이어야 합니다.

재생 모드를 선택합니다.


비디오 모드를 선택합니다.
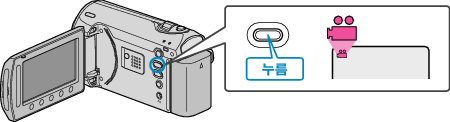

UPLOAD/EXPORT 버튼을 누르면 업로드 설정/ 설정 내보내기 메뉴가 표시됩니다.


“업로드 설정”을 선택하고  를 누릅니다.
를 누릅니다.
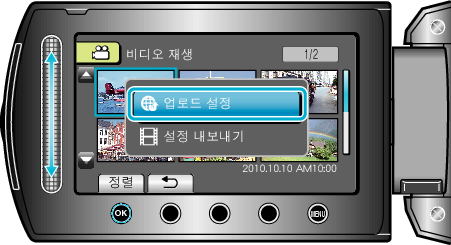

원하는 비디오를 선택하고  를 누릅니다.
를 누릅니다.
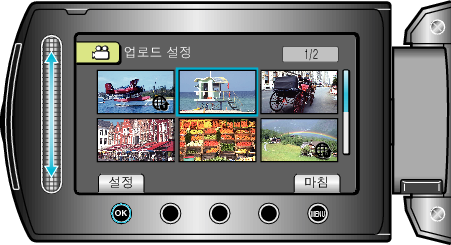

(선택한 비디오가 10분 미만인 경우) 트리밍을 할 것인지 선택합니다.
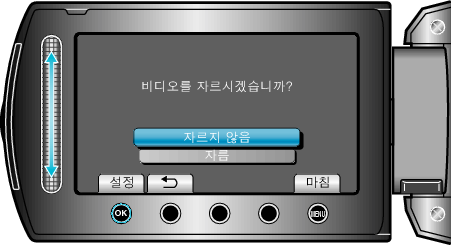
트리밍이 필요하지 않을 때는 “자르지 않음”을 선택하고 ![]() 를 누르면 설정이 완료됩니다.
를 누르면 설정이 완료됩니다.
선택한 비디오가 10분 이상이면 트리밍을 해야 합니다.

 를 누르면 재생이 일시 중지된 다음 설정을 누르면 복사 중지점이 설정됩니다.
를 누르면 재생이 일시 중지된 다음 설정을 누르면 복사 중지점이 설정됩니다.

시작점을 재설정하려면 “취소”를 누릅니다.
YouTube용 비디오를 캡처할 때는 분량이 10분 이내이어야 합니다.

“잘라낸 파일 캡처”을 선택하고  를 누릅니다.
를 누릅니다.
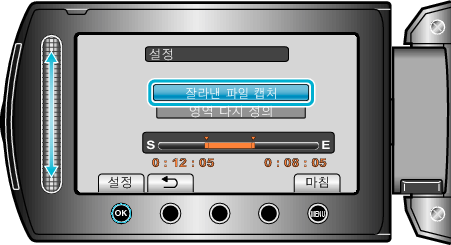

“예”을 선택하고  를 누릅니다.
를 누릅니다.
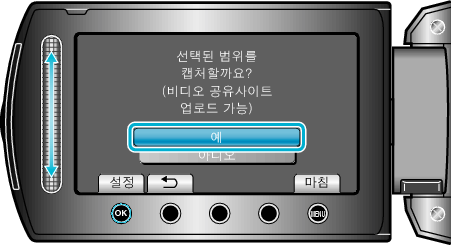
복사가 완료되면 복사한 파일이 색인 화면에 추가됩니다.
화면을 종료하려면 ![]() 를 누릅니다.
를 누릅니다.
메모
- MPEG-2 표준에 따라 비디오가 약 0.5초 단위로 분할됩니다.
그러므로 분할 지점이 정확하지 않을 수도 있습니다. - 녹화 전에 업로드 촬영을 설정하면 YouTube 형식으로 비디오를 촬영할 수 있습니다.
비디오를 YouTube에 업로드하기
제공 소프트웨어 "Everio MediaBrowser"로 비디오를 YouTube로 업로드할 수 있습니다. 소프트웨어를 PC에 설치하고 본 제품을 PC에 연결하십시오.
소프트웨어의 자세한 사용법은 도움말 파일을 참조하십시오.
비디오 업로드 시 문제
- YouTube에 계정을 만들었는지 확인하십시오. (YouTube에 파일을 업로드 하려면 YouTube 계정이 있어야 합니다.)
- 제공된 "Everio MediaBrowser" 소프트웨어의 도움말 파일에서 "최신 제품 정보를 보려면 클릭하세요"에 있는 "Q&A", "최신 정보", "다운로드 정보" 등을 참조하십시오.
닫기